概念:最佳渲染实践

渲染会赋予三维对象实体外观。实体对象可投射阴影,并闭塞(隐藏)其背后的对象。渲染通常是一个占用大量内存和耗时的过程。绘图窗口底部的进度栏显示在 Renderworks、Redshift by Maxon、隐藏线和多边形渲染模式中处理渲染所需的时间,以帮助比较不同渲染设置和硬件所需的渲染时间。
创建传达您的设计的渲染的流程包括在设计图层上以及在图纸图层视口中的处理。取决于你首选的美学和目标受众,渲染流程可能简单,也可能复杂。
渲染涉及照明、纹理以及渲染模式/Renderworks 样式设置之间的平衡。例如,照明可用于在项目初期确认基础体块和对象放置。由于在渲染过程中纹理会改变照明与对象的交互方式,因此应在最后一步才添加纹理。虽然我们建议以下面各章节概述的顺序开发和渲染模型,但创建渲染通常需要重复检查和调整。按如下所述修改模型和更改渲染选项,以提升渲染性能和速度。
请参阅 Vectorworks 大学的渲染播放列表以获取相关视频。
Vectorworks 还为一些实时渲染和内容程序提供实时同步链接,如实时渲染同步中所述。
设计图层上的模型
创建三维模型
由于渲染会赋予三维对象实体外观,因此,要创建渲染,必须有三维模型,而不仅仅是二维平面图或一系列平面对象。Vectorworks 提供很多整合了二维和三维组件的插件对象和符号,因此它们在俯视图/平面图和三维视图中均可正常使用。诸如建筑对象、植物、娱乐设计对象和家具等很多这些对象均需要 Design Suite 产品。您还可以创建自定义三维对象。
使用最高级别的几何图形来建立对象模型。最好作为拉伸、扫掠、布尔实体或 NURBS 曲面来建立对象模型,而不是作为网面或一组三维多边形。对于拉伸和扫掠轮廓,使用多段线,不要使用角度小于五度的扫掠线段。检查导入的几何图形是否有过多的顶点和多边形。建立渲染模型的最慢方式是作为一组小的单独的三维多边形来创建一个详细的对象。
去掉对渲染图像或间接照明不重要的三维细节。举例而言,如果您为楼梯的单个螺栓和螺钉建立模型,则每一个都会增加不必要的渲染时间。使用类来隐藏无需在渲染视图中可见的几何图形。

策略性地使用渲染模式/样式
Vectorworks 提供数种渲染模式,可创建不同的视觉效果,包括隐藏线、照片级效果以及草图效果等。这些渲染模式可用于了解对象、纹理、阴影和其他细节将在设计中的渲染方式。使用 Renderworks 样式代替渲染模式可将选定的渲染模式及其选项、照明选项、Renderworks 相机效果以及 Renderworks 背景整合为单个资源,以便需要时可快速使用。渲染模式或 Renderworks 样式的选择可能产生差别巨大的效果,在复杂绘图中,可能需要不同的时间和计算机资源。为你的当前活动和项目阶段选择适当的渲染模式或样式很重要。
当在三维视图中的设计图层上进行活跃设计时,使用“着色”或“线框”渲染模式;这些模式被视为主要实用模式,可实现高效且有效的工作。“着色”模式是一种实体模式,旨在及时响应和快速提供对纹理、颜色、阴影和形状的整体印象。“线框”模式使用线条表示对象的边,或者在三维视图中显示平面对象的填充。
对于提供了选项的渲染模式,在设计流程中调整选项,以便仅在必要时显示不同的细节,并加快渲染。例如,对于“着色”选项,在处理体块时可选不显示纹理或颜色。将质量选项设置为“中”,可在细节级别和速度之间取得良好平衡,尤其是对于曲线。如果对模型影响不大,临时关闭抗锯齿。在向绘图中添加了能够投射阴影的光源对象之前,不要打开阴影。
由于“着色”、Renderworks 和 Redshift 渲染模式(仅限 Renderworks 样式)显示不同的照明和纹理特征,使用不同效果的模型在每种渲染模式中将有不同的显示。定期以你要用于最终呈现渲染的渲染模式创建测试渲染,以便在持续设计过程中检查照明和纹理。取决于你需要显示的细节级别,使用 Vectorworks 提供的 Renderworks 样式以获得速度与质量的良好平衡,比如“真实”或 Redshift 快速样式。
交互式工作时,为任何自定义 Renderworks 选项和使用的 Renderworks 样式启用全屏幕预览。预览可减少您判断当前视图、照明和/或渲染设置是否满足您的需要所需的时间。选中此选项后,你将看到分辨率极低的即时全屏预览,该分辨率是对最终分辨率的慢速解析。你可以让渲染继续,或迅速决定取消渲染并更改设置。
渲染模式和 Renderworks 样式可从视口的“对象信息”面板应用到单个视口;相比渲染设计图层,这是一种更高效的比较呈现模式和样式的方式。

“着色”渲染模式提供了多个选项,在绘图中工作时可高效查看设计体块和放置情况以及向客户展示概念。

模型照明
适当的照明对于良好的渲染至关重要。有很多不同的照明渲染方式,有些相比其他方式更真实,以满足不同的需要。很多最佳渲染图层以不同的照明方式获得极佳效果。
环境照明是绘图的默认照明。它未连接到作为光源的任何光源对象,而只是使绘图可见。
尝试打开环境光遮蔽(在“照明选项”对话框中,以及在 Renderworks 样式中),以查看在未使用更复杂照明技术的情况下,深度概念是否达到所需的效果。
环境照明对于交互设计阶段以及旨在体现空间总体印象的渲染中很有用,但它不会投射阴影,并且可能遮蔽单个光源的照明。一旦你开始使用光源对象照亮场景,你应考虑减少甚至关闭环境照明。
日影仪就像太阳一样。将日影仪设置为特定位置、日期和时间,它就会按照该设置适当地投射阳光。这可轻松设置白天室外场景的照明,但阳光也会透过窗户照亮室内视图。日影仪可连接到自然天空 Renderworks 背景。
光源工具提供了可分别或组合用于渲染的四种不同的光。可以在“可视化”面板中单独打开或关闭设计图层或视口中的这些光源。在“对象信息”面板中命名每种光源,以便在“可视化”面板中区分和查找。
对于使用间接照明的室内视图,在“照明选项”对话框中试验所需数量的反射以适当照亮场景。为提高效率,使用所需最少数量的反射,并在 Renderworks 样式或自定义 Renderworks 设置中调整质量。
单个纹理可能有间接照明设置覆盖;对某些纹理禁用间接照明,以减少所需渲染时间。
将现有对象转换为面光源或线光源,以创建更具扩散性的光源,比如荧光灯、窗或天窗。这些光源类型大大增加渲染时间,因此仅当它们是实现所需效果的唯一方式时少量使用它们。在“对象信息”面板中调整每个面光源和线光源的质量。
使用带辉光型反射率着色器的 Renderworks 纹理模拟霓虹灯及其他类型的光源。
某些类型的 Renderworks 背景除了提供可见背景外,还可提供用于渲染的环境光。环境照明通过针对模型中的对象投射适当的有色光,比如日落天空的橙色光,可增强真实感。提供照明的背景有时可设置为帮助创建真实反射。
要显示阴影,您必须为使用的渲染模式或 Renderworks 样式选择阴影选项,并包括一个适当的光源,因为并非所有的光源都能够创建阴影。阴影会增加渲染时间,因此,如果您发现大文件渲染太慢,在使用不投射明显阴影的光源对象以及在交互设计时,应关闭阴影。
单个纹理可以设置为不投射或接收阴影(请参阅“编辑纹理”对话框中的阴影选项)。
软阴影选项通过减少硬边缘,创建更真实的渲染,因此,对于创建显著阴影的光源,它是良好选择。
调整单个光源对象的高度和颜色等设置。
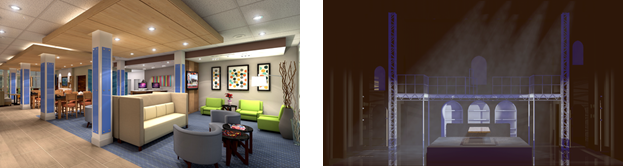

应用纹理
由于纹理会影响空间中光反射的方式,因此在渲染过程的较早阶段即应用纹理,并在细化渲染的过程中按需编辑纹理和照明会很有用。
Vectorworks 包括代表常见材料的很多 Renderworks 纹理;这些纹理在“资源管理器”和/或选定对象的“对象信息”面板中可用。您也可以创建自己的 Renderworks 纹理。
Vectorworks 与诸如 Arroway、Mosa 和 mtextur 等第三方供应商合作,以提供对他们的纹理库的访问。
还可以与提供广泛内容库的第三方程序使用实时渲染同步。
纹理不仅可以应用单个对象,而且可以映射到单个对象,并且通常映射到对象的特定面。
对于早期渲染,当想要传达表面处理的印象而不是建议相关的选择为最终选择效果时,考虑显示与纹理关联的曲面影线,而不是显示全面渲染的纹理。渲染诸如立面或剖面等更为传统的直视图时,曲面影线也很有用。
由于照明与纹理之间的交互相当复杂,因此单个纹理在“编辑纹理”对话框上提供了间接照明和阴影的设置;使用这些设置微调渲染质量和性能。
反射、模糊反射、模糊透明和辉光着色器会增加渲染时间。对大多数渲染模式,少量使用这些效果。对于广泛、发亮的高亮显示,考虑使用塑料或金属反射率着色器代替模糊反射。发光对象需要更加精确的采样,因此需要更长的时间。对于少数、大的对象使用辉光着色器;对于几个带有简单光源的小灯具,使用背光着色器。考虑使用带有 Redshift by Maxon 类型的 Renderworks 样式;Redshift 通常处理辉光和模糊对象、柔和边缘以及反射。如果您的硬件支持,Redshift 使用 GPU 处理,因此,对于具有很多此类效果的复杂文件,渲染时间会大大缩短。
玻璃会增加渲染时间,因为它有反射、折射和透明阴影组件。
透明度较高的玻璃可以在“编辑纹理”对话框中设置为不投射阴影以减少渲染时间。也可以在“编辑纹理”对话框中为玻璃纹理禁用间接照明,以节省计算间接照明的时间。
要使用三维多边形或其他板材三维对象建立一个玻璃对象模型(玻璃反射率着色器),复制并微移三维多边形,使光线可以从进光曲面和出光曲面两个方向同时穿透玻璃。
对于薄窗格,例如窗户,玻璃的折射质量无关紧要,因此玻璃的折射率参数可以设置为一个较低的值(略微大于 1)。
通常,建筑物使用带有金属/镜面节能涂层的玻璃;在这种情况下,镜面反射率和普通透明度的组合可以产生渲染速度更快的玻璃效果。
玻璃吸收颜色可用于非常精确的物品(如玻璃器皿)的特写镜头,但这种效果需要更长时间来渲染。玻璃吸收也是渲染水体的有效方式。
具体而言,模糊(雾化)玻璃可能很慢;以严格控制的方式使用模糊玻璃。模糊值越小,渲染越快。
使用 Renderworks 模式或 Renderworks 样式测试渲染三维模型,以正确查看纹理和照明。

设置视图
术语“渲染”通常使人们想到三维透视图,但平面、立面和剖面视图也可以渲染,以帮助客户设想设计。选择所需视图以展示您的模型。
对于三维视图,使用 Renderworks 相机建立视图。这便于修改视图,使用相机建立视口的视图,以及将 Renderworks 相机效果包括为最终渲染的 Renderworks 样式的一部分。
为你想再次使用的视图设置已保存视图,尤其是你将用作视口依据的视图。

在视口中细化渲染。
在图纸图层视口上创建渲染,而不是在设计图层上。这可让您为每个视口单独控制图像大小和分辨率以及设置渲染模式/样式、背景、前景、照明、细节级别、图像效果等等,而无需更改设计图层。
对于大而复杂的文件,你通常可以边继续工作边在后台渲染。
后续设计图层更改反映在更新的视口和渲染中。

创建和修改视口
渲染的很多微调均可在视口中完成。
使用已保存视图创建视口,最好是基于 Renderworks 相机视图,该视图允许控制附加功能。使用“可视化”面板访问和管理单个相机。
制作视口的多个副本,然后更改每个副本中的一些渲染设置和照明选项。这可让您并排比较渲染,确定哪种设置组合最佳,或将每种设置用于不同的呈现目的。或者你可以使用不同渲染样式将相同视口的副本分层放置,以创建有用的视觉效果。例如,你可以将一个传统楼面平面图堆叠在一个已渲染的楼面平面图上面,以帮助不习惯查看平面图的最终用户理解空间。
以较小的图纸图层分辨率值/DPI 测试图纸图层视口上的渲染设置。在您继续工作时,可以在后台渲染图纸图层。默认情况下,图纸图层设置为 72 dpi,但对于测试,请将 dpi 值设置得更低(例如 40)。缩小绘图以减小渲染区域,或使用低 dpi 设置的渲染位图工具。
使用视口的“对象信息”面板更改后台和前台渲染模式/样式、Renderworks 背景、照明选项、相机视图、相机效果、类和图层可见性等等,而不影响设计图层或文件中的其他视口。
使用“可视化”面板控制视口中的单个光源。
如果能满足您的需要,考虑使用图像效果代替更耗时的渲染模式。
你可能会发现,在项目的整个生命周期中,将同一视口用于多个目的会很有效,从早期的白色或草图渲染,到最终的照片级渲染等等。你可以通过随着底层设计图层进一步细节化而更新视口,以及通过在“对象信息”面板中更改视口的特性(包括渲染模式/样式)来这样做。

当视口链接到 Renderworks 相机时,诸如模糊(左)和景深(右)等相机效果可应用于渲染
![]()
处理
调整完成后,你可以在本机处理图纸图层,或者如果你能享受 Vectorworks Service Select 福利,你可以将大型渲染和多个渲染项目发送到 Vectorworks 云服务上处理;这就免除了你的计算机负担,以便你继续工作。

后期制作
渲染处理后,你可以调整图像效果设置,如曝光度、饱和度、色温以及柔和边缘,以细化渲染,或者实时同步/导出文件,以在成像程序中进一步微调。
