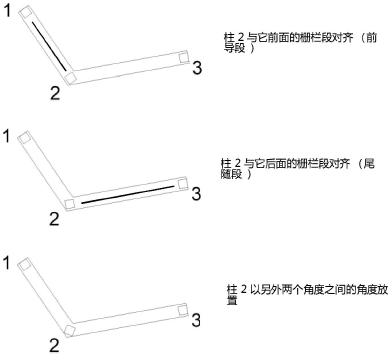栏杆和栅栏设置
栏杆和栅栏设置
设置分组成几个相关参数窗格。从对话框左窗格中的列表选择每组参数;参数显示在中心窗格中。对话框右窗格始终根据当前设置显示对象的预览。
栏杆/栅栏设置
|
参数 |
说明 |
|
视图 |
指定对象预览视图:选择一个标准视图,或选择右前等轴视图中的 2 米或 4 米剖面 |
|
渲染模式 |
指定预览的渲染模式 |
栏杆/栅栏设置:常规窗格
|
参数 |
说明 |
|
符号选择 |
打开“资源选择器”以选择一个现有栏杆或栅栏符号。在对话框中编辑设置时,“当前设置”显示,指示当前设置尚未另存为符号。 |
|
另存为符号 |
打开“保存栏杆/栅栏”对话框以保存当前配置供以后使用;请参阅将栏杆或栅栏另存为符号 |
|
组件 |
指定是创建二维对象还是创建二维/三维混合对象 |
|
类 |
为对象指定类以控制外观和可见性 |
|
偏移 |
指定栏杆或栅栏对象的绘制路径偏移。相对于绘图方向,如果是正数,对象会偏移到路径左侧;如果是负数,则偏移到右侧。 |
如果对任何选项卡进行参数更改后选择不同的符号,则打开“新栏杆”对话框。每个栏杆或栅栏符号具有默认的设置。如果切换到新的符号,可以使用默认设置,或将当前设置转移到新对象。从对话框选择要转移的特定设置,或单击全部或无以选择或取消选择所有设置。
栏杆/栅栏设置:“顶部栏杆”窗格
|
参数 |
说明 |
|
顶部栏杆 |
添加一个顶部栏杆到对象 |
|
轮廓 |
为顶部栏杆指定轮廓形状;如有需要还要指定尺寸标注。 圆形:输入直径。 矩形:输入宽度和高度。 八边形:输入直径。 自定义轮廓:从可用形状列表选择轮廓。 可以创建二维符号用作自定义轮廓。将轮廓保存在当前文档,或用户文件夹的文件内:[User]\Libraries\Defaults\Railing Fence\Profile Top Rail。 |
|
高度 |
“计算高度”从柱高度自动计算栏杆高度。 “自定义高度”将高度设置为指定值。 |
|
顶部栏杆在柱处结束 |
指定顶部栏杆是在第一个还是最后一个柱结束;当取消选择时,栏杆长度跟对象路径长度相匹配 |
|
倾斜顶部栏杆的延伸 |
对于在三维线模式中绘制的栏杆或栅栏,指定顶部栏杆伸出对象路径起点和终点的长度。如果对象在斜面上,另指定延伸是否沿着主栏杆的坡度,或跟地面相平。 |
栏杆/栅栏设置:“柱/托架”窗格
|
参数 |
说明 |
|
柱选项 |
指定是使用柱、无柱还是使用墙装托架;窗格上的可用设置根据选择而变化 |
|
柱设置 |
当选择了柱选项后,下列设置可用 |
|
在二维视图中显示柱子 |
指定柱子是否在俯视图/平面图中可见 |
|
柱高度 |
“计算高度”从柱高度自动计算栏杆高度。 “自定义高度”将高度设置为指定值。 |
|
轮廓 |
为柱指定轮廓形状;如有需要还要指定尺寸标注。 圆形:输入直径。 矩形:输入宽度和高度。 八边形:输入直径。 自定义轮廓:从可用形状列表选择轮廓。 自定义符号:从可用符号列表选择符号。 可创建二维符号用作自定义轮廓,或创建三维符号用于柱。将轮廓或柱符号保存在当前文档,或用户文件夹的适当文件内:[User]\Libraries\Defaults\Railing Fence\Profile Posts 或 [User]\Libraries\Defaults\Railing Fence\Symbol Posts。 |
|
排列 |
|
|
在起点放置立柱 |
将立柱放置在距对象路径起点指定距离的位置 |
|
在终点放置立柱 |
将立柱放置在距对象路径终点指定距离的位置 |
|
将立柱放在转角处 |
在对象路径的每个转角处放置一个柱。将角柱角度对齐至指定每个角柱与栅栏或栏杆对齐的方式:
|
|
在转角处放两根立柱 |
在对象路径的每个转角前后指定距离处各放置一个柱 |
|
排列选项 |
指定沿栅栏或栏杆的其余柱的排列: “大概距离”计算多个柱并将其沿对象路径均匀分配。 “固定距离”计算多个柱并沿对象路径以彼此保持指定距离放置;这可能导致最后的柱彼此距离不等。 “柱数”沿对象路径平均分配指定数量的柱。 |
|
位置 |
当选定现有栏杆或栅栏时,打开“放置柱”对话框;请参阅编辑柱或托架位置 |
|
将 face mount 用于柱 |
在每个柱的底部添加“L”形安装托架 |
|
方向 |
指定托架的方向 |
|
高度 |
指定托架高度 |
|
距离 |
指定托架的水平长度 |
|
墙装托架设置 |
当选择了墙装托架选项时,下列设置可用 |
|
在二维视图中显示柱子 |
指定托架柱是否在俯视图/平面图中可见 |
|
在二维视图中显示悬垂 |
指定托架延伸是否在俯视图/平面图中可见 |
|
顶部栏杆的墙装托架 |
|
|
墙壁位置 |
指定托架延伸的方向 |
|
轮廓 |
指定托架的轮廓形状 |
|
直径 |
指定托架延伸的直径 |
|
高度 |
指定托架高度 |
|
净距离 |
指定托架柱和墙壁间的距离 |
|
排列 |
|
|
将支架放在起点处 |
将托架放置在距对象路径起点指定距离的位置 |
|
将支架放在终点 |
将托架放置在距对象路径终点指定距离的位置 |
|
在转角处放两个支架 |
在对象路径的每个角前后指定距离处各放置一个托架 |
|
排列选项 |
指定沿栅栏或栏杆的其余托架的排列: “大概距离”计算多个托架并将其沿对象路径均匀分配 “固定距离”计算多个托架并沿对象路径以彼此保持指定距离放置;这可能导致最后的托架彼此距离不等 “托架数”沿对象路径平均分配指定数量的托架。 |
|
位置 |
当选定现有栏杆或栅栏时,打开“放置墙装托架”对话框;请参阅编辑柱或托架位置 |
编辑柱或托架位置
你可以编辑特定柱或墙装托架在选定栏杆或栅栏对象中的位置。
要编辑柱或托架位置:
选择一个现有栏杆或栅栏对象并从“对象信息”面板单击设置。从“栏杆/栅栏设置”对话框的“柱/托架”窗格单击位置。
取决于所选对象,“放置柱”或“放置墙装托架”对话框打开。
列出所有当前柱或托架及其当前设置。从列表选择一个对象,然后单击相应的按钮。预览窗口随着你编辑柱或托架位置而更新。
|
按钮 |
说明 |
|
新建 |
打开一个对话框以向路径添加新柱或托架,使其位于选定的对象和列表中其下方的对象的中间位置;根据需要输入新对象的偏移信息。 偏移位置最大和偏移位置最小分别代表路径的终点和起点。 偏移位置是柱或托架从默认计算位置偏移的距离;负数将对象向路径起点移动,正数将其向路径终点移动。 底部偏移是柱底部从其默认计算位置偏移的距离;正数使柱变长,而负数使柱变短(仅限于柱)。 将角柱角度对齐至指定各角柱与栅栏或栏杆对齐的方式(仅限于角柱)。 |
|
编辑 |
打开一个对话框以编辑选定对象的偏移信息 |
|
删除 |
删除选定对象 |
|
默认设置 |
还原默认值,放弃所有添加、删除和偏移 |
栏杆/栅栏设置:“填补”窗格
仅当已在“柱/托架”窗格上选择了“柱”选项时,这些参数才可用。
|
参数 |
说明 |
|
填补 |
在柱之间添加填补 |
|
将填补延伸到 |
对于使用三维线模式绘制的栏杆或栅栏,指定填补的范围。 “第一个/最后一个柱”在第一个和最后一个柱处结束填补。 如果对象在斜面上,路径的“起点/终点”会延伸填补以匹配顶部栏杆延伸;还要指定是延伸到对象路径的起点、终点还是向两个方向延伸。 |
|
在起点延伸和斜接填补 |
对于在三维线模式中绘制的栏杆或栅栏,选择在对象路径的起点将填补与栏杆延伸的顶部对齐 |
|
在终点延伸和斜接填补 |
对于在三维线模式中绘制的栏杆或栅栏,选择在对象路径的终点将填补与栏杆延伸的顶部对齐 |
|
无柱转角处无填补 |
指定在没有柱的拐角旁边不创建填补。取消选中时,在没有柱的拐角会创建填补。 |
|
填补类型 |
“带杆条的横杆”会在柱之间添加横杆和杆条。 “带杆条的框架”会在柱之间添加带杆条的框架。 面板在柱之间添加实体面板 |
|
于此处创建构件: |
指定是在每段栏杆或栅栏的顶部、底部还是侧面添加构件(仅限横杆和框架) |
|
到顶部栏杆的净距离 |
指定顶部栏杆与填补顶部之间的距离 |
|
到地板的净距离: |
指定填补的底部和地板之间的距离 |
|
轮廓形状 |
指定构件的轮廓形状;同时如果必要则输入尺寸标注(仅限横杆和框架)。 线条:无尺寸标注 平面:输入轮廓宽度/直径 圆形:输入轮廓宽度/直径 矩形:输入轮廓宽度/直径和高度 |
|
杆条 |
这些设置仅应用于横杆和框架填补类型 |
|
创建杆条 |
指定要添加水平杆条还是垂直杆条,以及是否旋转它们 |
|
轮廓形状 |
指定杆条的轮廓形状;如果必要,输入尺寸标注。 线条:无尺寸标注 平面:输入轮廓宽度/直径 圆形:输入轮廓宽度/直径 矩形:输入轮廓宽度/直径和轮廓高度 |
|
最大净距离 |
指定杆条间的最大距离 |
栏杆/栅栏设置:“斜接”窗格
为栏杆或栅栏每一端的斜接输入一个角度;对于直边,输入 0(零)。
栏杆/栅栏设置:“二维和三维属性”窗格
可以设置栏杆和栅栏组件的二维和三维属性。窗格对两种属性集的作用方式相同。
|
参数 |
说明 |
|
三维或三维属性 |
列出具有图形属性设置的所有几何图形。 显示对象每个部件的类和图形属性。双击线条,设置该部件的属性;请参阅属性面板。 三维部件有材料和纹理选项。如果一个材料资源被用于定义一个部件,则该材料通常提供绘图、渲染和报告所需的填充、纹理、物理属性以及结构信息。要指定材料,选择使用材料,并从“资源选择器”中选择材料。填充和纹理设置设定为材料的设置,填充参数被禁用。对于纹理,选择使用类纹理、材料的纹理、选择其它纹理或不使用纹理。 |
|
按类生成所有属性 |
按类设置所有填充、画笔和纹理属性,来自材料的属性除外 |
|
按类设置移除全部 |
删除填充、画笔和纹理属性的所有类设置;不影响具有按类设置的属性的材料定义 |
将栏杆或栅栏另存为符号
可以将栏杆或栅栏配置另存为当前文件或库文件的符号。对象另存为红色符号,插入时成为具有预设参数的插件对象。请参阅概念:Vectorworks 符号。
要将栏杆或栅栏另存为符号:
从“栏杆/栅栏设置”对话框,打开“常规”面板,并单击另存为符号。
“保存栏杆/栅栏”对话框打开。
|
参数 |
说明 |
|
目的地 |
指定是否将符号保存到当前文件或位于用户文件夹的自定义默认库文件;准确位置会在保存时显示 |
|
名称 |
输入符号的名称 |
|
符号文件夹 |
如果将符号保存在当前文档,选择当前文件名称将符号保存在最高级,或从列表双击文件夹将符号保存在该文件夹。 要创建文件夹,单击新建文件夹。要在文件夹内创建子文件夹,选择文件夹并单击浏览或双击文件夹。 |
选择符号的目标文件。
要将符号保存在库文件中,选择在库文件中另存为模板并为符号输入名称。它可从“资源选择器”和“资源管理器”的用户库中的“栏杆栅栏”文件夹获取。库文件可在用户之间共享。
要将符号保存在当前文件中,选择在当前文档中另存为符号,为符号输入名称,并为其选择目标文件夹。它将在“资源选择器”和“资源管理器”中可用。符号可通过从“资源管理器”导出进行共享(请参阅导出资源)。