 Placing general notes
Placing general notes
|
Tool |
Tool set |
|
General Notes
|
Dims/Notes |
The General Notes tool places and numbers a list of notes with no associated callout. When placing general notes, you can enter the note manually or, with Vectorworks Design Suite, select standard notes from a database rather then entering notes by hand each time.
To place a general note:
Click the tool.
Click Preferences to open the General Notes Tool Settings dialog box and specify the tool’s default parameters. The parameters can be edited later from the Object Info palette.
Click to show/hide the parameters.Click to show/hide the parameters.
|
Parameter |
Description |
|
Title |
Specifies the name for the general notes block, or use the default General Notes title |
|
General Notes Display |
Select the display format for general notes: numbers, letters, numbers or letters with the prefix and/or suffix that is entered in the settings, or the description text from the general notes database, with or without a with decimal point (dot) |
|
Prefix/Suffix |
Enter any prefix and/or suffix for the General Notes Display |
|
Overall Width |
Sets the text width for all general notes |
|
Note Text Indent |
Adjusts the hanging indent value for all general notes |
|
Note Spacing |
Sets the width of the body of all general notes |
|
Line Spacing |
Sets the number of lines as space between the notes |
|
# of Columns |
Select the number of columns for the general notes text |
|
Gutter Width |
When more than one column is selected for general notes text, sets the distance between the columns |
|
Break Note Text Across Columns |
When more than one column is selected for general note text, allows text to break across columns; when deselected, text for each note does not break to the next column |
|
Body Text Alignment |
Specifies the alignment of the body text |
|
Scale (In Symbol) |
Select a scale, or select Custom. When the object is part of a symbol definition, you can control the scale of the text for use in different contexts. Set the default scale of a new object in a symbol definition, and edit it as part of the symbol definition's 2D components. |
|
Custom Scale |
When Custom is selected from Scale (In Symbol), enter a custom scale value |
|
Select Title Text/Body Text Format |
Specifies the default text formatting for the title and note text; see Formatting text and Using text styles |
Click to place the general notes object in the drawing.
The General Notes dialog box opens.
Add, edit, or delete the text of individual notes, and renumber the list; see The General Notes dialog box.
Create additional notes as needed, and then click OK to place the general notes object.
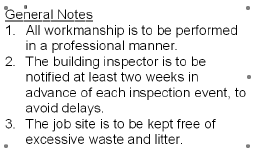
The General Notes dialog box
The General Notes dialog box displays a list of the notes that are part of the general notes object.
To set or edit the general notes text:
Do one of the following:
Place a general notes object in the drawing as described above.
Click Edit Notes in the Object Info palette for a selected general notes object.
The General Notes dialog box opens.
Click to show/hide the parameters.Click to show/hide the parameters.
|
Parameter |
Description |
|
# |
Click a number in the column and drag it up or down in the list to change the order. Alternatively, click the Description column header to sort the descriptions alphabetically and renumber them, or click the Relative Path column header to sort notes as the check mark indicates. |
|
Description |
Lists the general note descriptions |
|
Relative Path |
A check mark indicates if the Database Path Options in the Add/Edit Note dialog box is set to Path Relative to Current Document |
|
Add |
Opens the Add Note dialog box, for adding a general note and specifying its description as described below |
|
Edit |
Select a note and click Edit to open the Edit Note dialog box to edit the note text or change the description as described below |
|
Remove |
Deletes the selected general note(s) |
|
Remove All |
Deletes all general notes |
|
Note Text |
Select a general note description and edit the text of the note |
|
Notes Manager |
Opens the Notes Manager dialog box to manage the content and organization of the database; see Managing database notes |
When Add or Edit is clicked from the General Notes dialog box, the Add Note dialog box or Edit Note dialog box opens.
Click to show/hide the parameters.Click to show/hide the parameters.
|
Parameter |
Description |
|
Database |
Displays the current database file; if needed, select a different database from the list of available databases. A sample database is located in the Vectorworks application folder: [Vectorworks]\Libraries\Defaults\Notes\GeneralNotes.txt |
|
Database Path Options
|
Opens the Database Path Options dialog box. Select whether to connect to the database with an absolute path or a path relative to the current document. Use the absolute path when the location of the referenced files with respect to the active file is not going to change. Use the relative path when the files might be moved to another computer or platform; as long as the relative path between the files remains the same, the referenced files can be found. All files must be saved on the same volume or server to select this option. |
|
Database Name |
Displays the name of the current database |
|
Database Filter |
Select a filter to display only items that match the filter criteria, or add to/edit the filter list; see Filtering database entries |
|
Section in Database |
Select the section in the database for selecting a note |
|
Note Description in Database (available when adding a note) |
All notes in the selected section that meet the filter criteria are listed. Select the note to use. Enter text in the search box to filter the list. |
|
Note in Database (available when editing a note) |
The current note displays; select a different note if needed |
|
Description |
Enter a description to identify this note from the list in the General Notes dialog box, or select Use the first 42 characters |
|
Note Text |
Enter the general note text; if the text comes from a database, the selected text displays |
|
Use the first 42 characters of the note for the description |
Automatically uses the first 42 characters of the Note Text for the Description; deselect to enter a different Description |
|
Add Note to Database |
Opens the Add Note to Database dialog box; see Adding callout or general note text to a database |
|
Notes Manager |
Opens the Notes Manager dialog box to manage the content and organization of the database; see Managing database notes |
Select the database text or enter the note text.
Click OK to close the Add Note or Edit Note dialog box and add the note.
Create additional notes as needed, and then click OK to place the general notes object.


