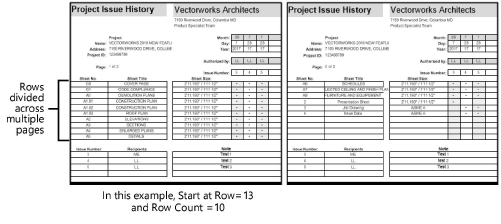Project revision and issue history worksheets
Project revision and issue history worksheets
The Title Block Manager creates worksheets with the information from the data records and record formats maintained by the title blocks marked for inclusion in the Title Block Manager operation.
Revision and issue data can also be extracted from title block borders using the Create Report command; see Creating reports.
The worksheet appearance (such as font, color, and so on), field label text, and design company information including a logo can be customized (see Concept: Worksheet overview) and saved into the user folder to be used for future reports. However, rows should not be added or deleted in the top section of the worksheet that displays the issue dates and approvals, since the worksheet formulas depend on these rows.
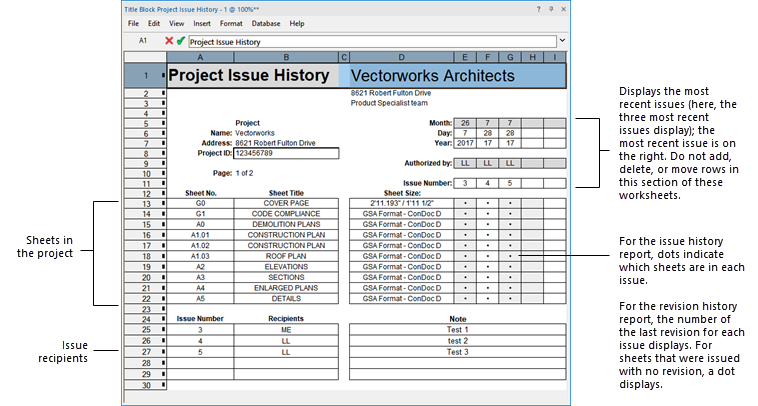
When the issue history and revision history reports are run, the Title Block Manager checks to see if the report already exists in the file; if so, it writes new data into the existing worksheet. If the report doesn't already exist in the file, the Title Block Manager first checks the user folder, and if the report doesn't exist there, it checks the workgroup folder. See Creating custom resource libraries for information about saving resources to the user and workgroup folders. If there is no existing report in any of those locations, the default report resource is imported from the library. The default worksheets have the following names and are available in the default content (Vectorworks Libraries\Defaults\Reports_Schedules\Title Block Reports.vwx).
Title Block Project Issue History
Title Block Project Issue History Single Page
Title Block Project Revision History
Title Block Project Revision History Single Page
Sheet Revision Log
The name of the worksheet resource in the drawing file is automatically incremented with a suffix: "-1" if the report is all on one page, and a series of numbers (-1, -2, -3 and so on) for each page if Create standard worksheet is selected. The sheet revision log has the suffix of the report run date.
To create an issue or revision report:
From the Worksheets section of the Title Block Manager, click on the kind of worksheet to create and set the parameters.
Click to show/hide the parameters.Click to show/hide the parameters.
|
Parameter |
Description |
|
Create/Update project issue history/project revision history/sheet revision log |
Creates/updates a project issue history worksheet, a project revision history worksheet, or a sheet revision log worksheet. You can create either a database worksheet or standard worksheet (see Concept: Worksheet overview), which is saved as a resource in the file, accessible from the Resource Manager. The sheet revision log is a comprehensive log of all revision records on all sheets in the project, sorted by sheet ID and by revision order. Running this log after the initial creation updates the existing log. |
|
Worksheet Name |
Enter a name |
|
Limit the number of the reported issues (Project issue/revision history worksheets only) |
Displays only a certain number of the most recent issues/revision; enter the number of issues/revisions to list on the report |
|
Sort By |
Select the sheet sorting order for the report |
|
Create database worksheet |
Creates a database worksheet on a single page; this option reports only on title blocks in the active file |
|
Criteria |
Optionally, to filter the report to display only certain title block borders, select the criteria. To manage the list of criteria available for selection, see Managing title block report criteria. |
|
Create standard worksheet |
Inserts the data into the worksheet and creates additional pages as needed to accommodate all the rows of title block border data; this is useful if a project has too many rows to fit neatly on a printed page.
The worksheet will contain information from title blocks in external files only when this option is selected. |
|
Start at Row |
If creating a multiple page worksheet, specifies the first row of the section in the worksheet to divide across multiple pages |
|
Row Count |
Specifies how many rows after the Start at Row to put on each page of the worksheet |
|
Put the worksheet data on a sheet layer |
Includes the worksheet as a graphic object on a sheet layer; double-click the object to open the worksheet for editing (see Editing worksheets) |
|
Sheet Number |
Select the sheet number |
The worksheets are created after the Title Block Manager dialog box closes.
Managing title block report criteria
The Title Block Criteria Manager lets you create criteria to select specific title block borders for reports. Create as many criteria as needed, or import them from another file.
To add, edit, delete, or import title block report criteria:
From the Title Block Manager, click the Criteria list, and then click Title Block Criteria Manager.
The Title Block Criteria Manager dialog box opens, and displays the current criteria by name and criteria formula.
Do one or more of the following:
Click Add or select a line item and click Edit; specify criteria for which title block borders to include in the report, as described in The Criteria dialog box. This may look something like the example below.
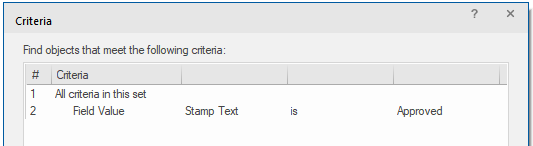
Delete a selected criteria item.
Click Import and browse to an existing Vectorworks file, and import the criteria from it.
Click a line item, and then click the icon to the right of the name to edit it; new criteria are automatically given a default name and must be renamed.
Create as many criteria as needed, and then click OK.
The criteria are available for selection in the Criteria list when you create a report.
Project revisions and issues in custom worksheets/reports
To display revision or issue data in a worksheet with a database row (see Selecting a function or field for a database column), use the following formulas:
='Title Block Revision Data-<Revision Index>'.'<Field Name>', where <Revision Index> is the index of the revision starting from 1 for the latest created revision and <Field Name> is one of the following: Number, Date, Note, Approval, Zone, Recipients, Publish Date.
Example: ='Title Block Revision Data-1'.'Approval'
='Title Block Issue Data-<Issue Index>'.'<Field Name>', where <Issue Index> is the index of the issue starting from 1 for the latest created issue and <Field Name> is one of the following: Number, Date, Note, Approval, Zone, Recipients, Publish Date.
Example: ='Title Block Issue Data-2'.'Date'