 Standard wall preferences
Standard wall preferences
Standard walls include the ability to specify the wall components, cap and trim walls, and insert features such as columns, projections, and recesses. You can also set the closure profile and specify how the components wrap at wall inserts such as windows and doors.
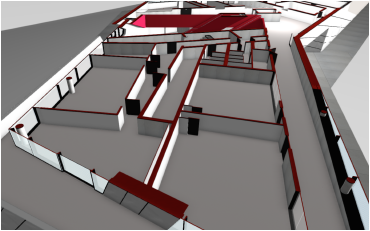
Standard wall preferences are set from the Wall Preferences dialog box (see Drawing walls). The parameters can be edited later from the Object Info palette.
Curtain walls have different preferences; to design a curtain wall, see Curtain wall preferences.
Click to show/hide the parameters.Click to show/hide the parameters.
|
Parameter |
Description |
|
Wall Style |
From the Resource Selector, double-click a resource to activate it, or click Unstyled. If a styled object is converted to unstyled, the current values are retained, but all parameters are set to By Instance to allow editing. If a selected wall style's parameters are edited in the Wall Preferences dialog box, the wall style automatically changes to unstyled, indicating that the edited style must be saved as a new style to save changes (alternatively, the changes can be applied as an unstyled wall, and they are not saved). |
|
Save Preferences as Wall Style |
Saves the current preference settings as a new wall style. The Assign Name dialog box opens; enter a wall style name (see Creating wall styles). |
|
Wall Type |
Select whether to create a standard wall or a curtain wall. Standard wall preferences are described in this section. Curtain wall preferences are described in Curtain wall preferences. |
|
Definition |
|
|
Preview |
Displays a Top/Plan preview of the wall structure, including any defined components. The arrow shows the wall direction (see Wall direction). |
|
Overall Thickness |
Displays the thickness of the wall. The thickness of a wall with components is defined by the sum of the component thicknesses. When components have been defined, this parameter becomes read-only. If a wall contains no components, enter the wall thickness. |
|
Edit Wall Attributes |
Opens the Wall Attributes dialog box, to specify the wall fill, pen, and cap settings; see Editing wall attributes |
|
Components |
Lists the components that form the structure of the wall, in order from top to bottom as displayed in the preview. To change the order of a component, click and drag within the # column. If multiple components are selected, changing the order moves all selected components to the new location. |
|
Core |
One of the wall components can optionally be designated as a core component by clicking in the Core column. A check mark indicates that the component is the core component. When the Auto-join walls Vectorworks preference is enabled, components also automatically joined based on the core component specified for each wall. Core components can also be used as boundaries for the edges of slabs. |
|
Insert Loc. |
One of the wall components can be used to set the default insertion location for objects such as windows and doors by clicking in the Insert Loc. column. The insert can be located relative to the left edge of the component |
|
Offset |
Defines an offset for the insertion location |
|
Other Component settings |
The remaining columns in the component list display the current settings for each component, from the Wall Component Settings dialog box |
|
New |
Opens the Wall Component Settings dialog box to add and define a component of the wall; see Creating wall components for information on creating components |
|
Edit |
Opens the Wall Component Settings dialog box to edit the attributes of one or more selected components; changes are made to all selected components. Alternatively, to edit a single component, double-click the component to open the Wall Component Settings dialog box. |
|
Duplicate |
Duplicates one or more selected wall components; the duplicates are added to the component list right below the originally selected components |
|
Delete |
Deletes one or more selected wall components; the wall thickness is adjusted accordingly |
|
Wall Closures at Inserts |
Opens the Wall Closures at Inserts dialog box to set the wall profile and component wrapping conditions; see Wall closure settings. Wall closures cannot be changed for styled walls from this dialog box; if a wall style is selected, the wall converts to unstyled if a wall closure is added. Edit the wall style instead. |
|
Insertion Options |
|
|
Height |
|
|
Height |
Directly sets the desired height of the wall. When the wall height is determined manually by this method, the Top Bound property of the wall is automatically set to Layer Elevation, and the Top Offset value is modified accordingly. When the top of the wall is bound by the layer wall height value, the wall height updates automatically. |
|
Top Bound |
Sets the vertical reference that determines the top of the wall. The Layer Wall Height value is set by the design layer (see Setting design layer properties). Additional options are available for the Vectorworks Architect and Landmark products. The top of the wall can be bound by one of the story levels defined for the story or the story above it. By setting the top of the wall to a level type, if the elevation of the associated story changes, the height of the wall changes automatically to match. The default wall styles automatically assign a top bound level type to the wall, assuming that stories will be used in the file. However, this can be changed by selecting a different option. |
|
Top Offset |
Sets the offset of the top of the wall from its specified top bound height |
|
Bottom Bound |
Sets the vertical reference that determines the bottom of the wall; Layer Elevation is the only option available unless the Vectorworks Architect product is installed. Additional options are available for the Vectorworks Architect and Landmark products. The bottom of the wall can be bound by one of the story levels defined for the story or the story below it. By setting the bottom of the wall to a level type, if the elevation of the associated story changes, the height of the wall changes automatically to match. The default wall styles automatically assign a bottom bound level type to the wall, assuming that stories will be used in the file. However, this can be changed by selecting a different option. |
|
Bottom Offset |
For the bottom of the wall, sets the offset from the layer elevation |
|
Caps |
Select whether a wall segment is capped at the start point, the end point, both ends, or has no caps at all |
|
Class |
Specifies the default class for the walls |
|
Control Offset |
If using the Custom Control Line wall mode, enter the offset value for the control line |
|
Energos |
Exterior walls can participate in Energos energy analysis calculations (see Energos energy analysis module). Vectorworks Architect is required to conduct an energy analysis; however, energy-related parameters can be specified here for informational purposes. |
|
Include in calculations |
When selected, the wall is eligible to be included in energy calculations, depending on the energy analysis settings for layer/class, element inclusion, and so on. If the wall contains any valid building element objects, like doors and windows, that can also participate in energy analysis calculations, you are asked whether to include or exclude those objects when you select or deselect this option for walls. |
|
Only exterior walls participate in energy analysis calculations; select the type of exterior wall. The system list can be modified; see Specifying system sets. Editing the system parameters, or adding new ones, allows the exterior and interior RS (surface resistance) values to be specified. If the selected boundary wall calculations are not satisfactory, edit the system list to be extremely specific about the wall surface resistance parameters. For a finer level of detail about the boundary wall, click Advanced. The Advanced Settings dialog box opens. Specify advanced settings. Wall Relation: Select the relationship between the wall and surrounding walls. Ambient refers to a wall that does not touch the ground, while a Ground wall does touch the ground. A Partition wall connects two homes, apartments, or buildings. Exterior Material: Indicates the thermal properties of the finish. The system list can be modified; see Specifying system sets. The Absorptivity and Emissivity factors are automatically calculated and displayed. Reduction Factor Shading: When the wall is shaded (especially during the summer), enter a shading reduction factor between 0–1, where 0 (zero) indicates total shade and 1 indicates no shade. |
|
|
Calculated R-Value/U-Value |
Based on the components and the location of the wall within the building (boundary type), and orientation of the heat flow (surface resistance values), the wall R-Value/U-Value is calculated and displayed. This value, along with the length of the wall, is critical for a correct assessment of the building envelope in energy calculations. |
|
Override calculated R-Value/U-Value |
Select this option to override the calculated R-Value/U-Value and enter a manual value for the wall instead in Manual R-Value or Manual U-Value |
|
Textures |
The Object Info palette Render tab has additional texturing controls for existing objects; see Managing object textures from the Object Info palette and Textures on objects with components. Textures applied from the Object Info palette override the textures set here unless the texture is set by style. |
|
Use component textures |
Uses the textures defined for the wall components to texture the wall. This option can also be selected for an existing wall from the Render tab of the Object Info palette. |
|
Use object textures |
Uses the textures defined below for the wall parts |
|
Part |
Select the part to apply a texture to |
|
Revert to Overall |
If a part was assigned a texture but it should inherit its texture from Overall instead, select the part and click Revert to Overall. The part moves back below the divider, and (from Overall) displays as its texture name. |
|
Texture |
Applies the selected texture to the selected Part. Select a texture from the Resource Selector, or click one of the buttons to use no texture, or to use the class texture. Textures can also be set from the Render tab of the Object Info palette. Textures applied from the Object Info palette override the textures set here. |
|
Specify wall information. This information can be included in a wall style schedule. These parameters are optional; enter text only where desired. |
If these wall preferences should be saved as a wall style, click Save Preferences as Wall Style. See Creating wall styles.
A saved or selected wall style is saved as a resource in the file, and displays in the Resource Manager and in the Wall Style list on the Tool bar.

 , center of the component
, center of the component  , or right edge of the component
, or right edge of the component  . Click in the column until the desired alignment is indicated.
. Click in the column until the desired alignment is indicated.