 Dibujo de rutas de cableado
Dibujo de rutas de cableado
|
Herramienta |
Conjunto de herramientas |
|
Trazado de cableado
|
Cables y planificación de suministro eléctrico |
Normalmente, un espacio para eventos tiene una zona en la que comienzan los cables de alimentación y señal para cada departamento. A continuación, hay una o dos rutas fijas desde esta ubicación a la cubierta, a los trus, a los altavoces, etc., que parten hacia las distintas áreas.
La herramienta crea objetos de Trazado de cable, similares a la herramienta de Trazado de cables de ConnectCAD, pero con parámetros adicionales útiles para los usuarios de Spotlight y Braceworks. Consulte la Terminología de Spotlight y ConnectCAD.
En cualquier vista, la herramienta Trazado de cable dibuja una ruta de cable en 3D como plantilla para futuros cables. Al insertar un objeto de trazado de cable, puede evitar volver a trazar el mismo paso para múltiples tramos de cable. La herramienta Trazado de cable puede utilizar todo el trazado o parte de él. Cuando dibuje cables, haga clic en el objeto de trazado de cable en los puntos de anclaje o montaje deseados.
|
Modo |
Descripción |
|
Opciones de creación de polilíneas |
Selecciona el método para dibujar la polilínea en la que se basa el objeto; véase Creación de Creación de polilíneas |
|
Radio de canto redondeado
|
Para el modo Polilínea con vértices de arco, Introducir el radio de redondeo. |
|
Numeración automática
|
Activa la numeración automática de las áreas de cableado a medida que se colocan |
|
Preferencias de Numeración
|
Establezca los parámetros predeterminados para la numeración automática de las áreas de cables |
Para dibujar una Ruta de cableado:
Haga clic en la herramienta. En la barra de herramienta, active la Numeración automática si lo desea y especifique las Preferencias de numeración. Consulte Preferencias de autonumeración.
Seleccione un modo de dibujo en la Barra de herramienta.
Haga clic para establecer el punto de inicio del Trazado de cable.
Haga clic para establecer el final del segmento y el inicio del siguiente. A medida que coloca la Ruta de cable, se resaltan los objetos compatibles, como distribuidores y cerchas; haga clic para conectarlos (véase Concepto: Aparejar cargas a objetos de montaje). Continúe dibujando segmentos de esta manera y haga doble clic cuando la ruta esté completa. Como alternativa, convierta una forma personalizada en una Ruta de cable genérica con el comando Modificar > Crear objetos desde formas.
Al insertar cables con la herramienta Cable, haga clic en el objeto de trazado de cable para establecer el punto de entrada del cable. Haga clic de nuevo para establecer el punto de salida; el cable saldrá de la ruta desde el punto más cercano al punto de clic. Para salir del Trazado de cable antes del fin de trazado, pulse la tecla Alt (Windows) u Opción (Mac) mientras dibuja el cable. Consulte Dibujo de cables para obtener más información sobre la herramienta Cableado.
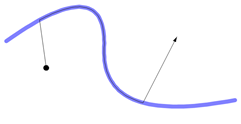
Editar rutas de cableado
Los parámetros del Trazado de cable pueden editarse desde la paleta Información del objeto.
Pulse aquí para mostrar u ocultar los parámetros.Pulse aquí para mostrar u ocultar los parámetros.
|
Parámetro |
Descripción |
|
IDENTIFICADOR |
Proporciona un identificador único para los rótulos y la documentación. Si está en blanco, se autoasigna un valor cuando se ejecutan los cálculos (se requiere Braceworks). |
|
Localización |
Introducir el nombre del objeto de montaje asociado u otra información de localización para la documentación. |
|
Longitud |
Muestra la longitud del trazado de cable. |
|
Total de cables |
Muestra el número de cables asociados a la ruta. |
|
Área de cables (requiere ConnectCAD) |
Calcula el área de sección transversal de los circuitos de ConnectCAD; consulte Creación de redes de cableado |
|
Establecer atributos 2D |
Seleccione si desea establecer el aspecto de la ruta de cable por Objeto (con la paleta Atributos) o por Clase; si es por Clase, seleccione la clase |
|
Clases y atributos 2D |
Si los atributos del objeto se establecen por Clase, seleccione una clase de la lista de clases presentes en el dibujo, o cree una nueva clase |
|
Parámetros de vértice |
Edita los vértices del objeto de trazado en el que se basa el trazado de cable; véase Editar objetos basados en vértices |
Usar la herramienta Etiqueta de datos para mostrar todos los cables que recorren una Ruta de acceso por cable.
Usar la herramienta Remodelar para cambiar la ruta del Trazado de cable; haga doble clic en el Trazado de cable para activar la herramienta Remodelar o haga clic con el botón derecho del ratón en el objeto y seleccione Editar ruta. Los cables que siguen el Trazado de cableado adaptan automáticamente su geometría. Cuando un cable sólo sigue una parte del Trazado de cable, el cable mantiene la misma distancia desde los puntos inicial y final de trazado cuando se remodela.
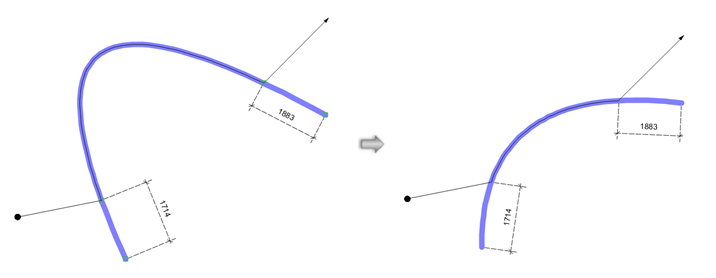
Los modos disponibles de la herramienta Remodelar son idénticos a los de la curva NURBS (véase Remodelado de curvas NURBS), además de submodos adicionales para los modos Mover vértice, Agregar vértice y Mover bordes en paralelo. Estos submodo de restricciones facilitan el remodelado de la Ruta de acceso del cableado a lo largo de la geometría existente.
|
Modo |
Descripción |
|
Sin restricciones (Mover vértice y Agregar vértice)
|
Permite mover libremente el vértice nuevo o movido en un plano definido por los puntos anterior y siguiente; pulse la tecla Mayús para Acoplar según el plano vertical u horizontal. |
|
Limitar a lo largo de los bordes (Mover vértice y Agregar vértice)
|
Restringe el vértice nuevo o movido. La dirección del movimiento del ratón determina si el vértice se restringe a lo largo de la línea definida por los puntos actual y anterior, o si se restringe a lo largo de la línea definida por el punto actual y siguiente. Pulse la tecla Ctrl (Windows) o la tecla Cmd (Mac) para activar o desactivar la otra restricción si la restricción seleccionada automáticamente no es la que necesita. |
|
Sin restricciones (Mover aristas en paralelo)
|
Permite mover la arista libremente en un plano definido por la arista siguiente y la anterior, moviendo la arista alrededor de la Línea seleccionada; pulse la tecla Mayús para ajustarse al plano vertical u horizontal |
|
Restringir en Plano de Aristas (Mover aristas en paralelo)
|
Restringe la arista movida. La dirección del movimiento del ratón determina si la arista se restringe a lo largo de la dirección de la arista anterior o se restringe a lo largo de la dirección de la arista siguiente. Pulse la tecla Ctrl (Windows) o la tecla Cmd (Mac) para activar o desactivar la otra restricción si la restricción seleccionada automáticamente no es la que necesita. |
|
Autocorregir trazados de cable
|
Al remodelar una Ruta de cable con Autocorrección de Trazados activada, al mover el final de un trazado de cable al final de otro trazado de cable se combinan los trazados de cable en un único objeto. Las Rutas de cable sólo se autocorregirán cuando ambos extremos del cableado no estén conectados a nada más. Cuando Autocorregir trazados de cable está desactivado, al unir los extremos de dos objetos de trazado de cable se mantienen como objetos separados en la red de trazados de cable. |








