 Trazado de barreras con la herramienta Ordenadores de fila
Trazado de barreras con la herramienta Ordenadores de fila
|
Modo |
Herramienta |
Conjunto de herramientas |
|
Consulte los modos en el tema Creación de polilíneas. |
Ordenadores de fila
|
Evento |
La herramienta Ordenadores de fila crea distintos tipos de barricadas o áreas delimitadas para el control de multitudes o para fines decorativos.
Pasos para insertar ordenadores de fila:
Pulse la herramienta y el modo de creación deseado.
Haga clic para establecer el punto inicial del objeto.
Pulse aquí para definir el final del segmento y el comienzo del siguiente. Continúe dibujando segmentos de esta manera hasta que el objeto ordenadores de fila esté completo, y luego haga doble clic.
Se abre un cuadro de diálogo de propiedades la primera vez que use la herramienta en un archivo. Defina los parámetros predeterminados. Luego puede editar estos parámetros en la paleta Información del objeto.
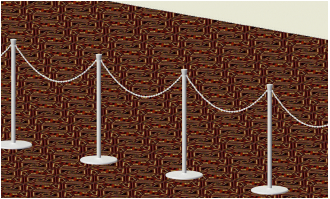
Remodele la polilínea de los ordenadores de fila con la herramienta Remodelar.
Pulse aquí para mostrar u ocultar los parámetros.Pulse aquí para mostrar u ocultar los parámetros.
|
Parámetro |
Descripción |
|
Longitud ajustable / Longitud total |
Especifica la longitud desde el primer puntal hasta el último puntal; esto puede ser cambiado en la paleta Información del objeto o desde el dibujo. El nombre del parámetro depende si el objeto es recto o cuenta con varios vértices. |
|
Puntales |
|
|
Altura de poste / Diámetro de poste |
Especifica la altura y diámetro de la parte de poste de cada puntal. |
|
Tipo de cabezal de poste |
Escoja el estilo de la parte superior del poste; el estilo simple varía en apariencia según si escogió la correa como tipo de zanca. |
|
Color de poste |
Muestra la textura o color seleccionado en las opciones 3D. |
|
Tipo de basa |
Seleccione un base redonda o cuadrada. |
|
Altura de base / Ancho de base |
Establece la altura de la base, y el ancho para una base cuadrada o el diámetro para una base redonda. |
|
Color de base |
Muestra la textura o color seleccionado en las opciones 3D. |
|
Zancas |
|
|
Tipo de zanca |
Seleccione correa, soga o cadena para el tipo de zanca. |
|
Longitud de correa |
Introduzca la distancia entre puntales para tirantes de correa. |
|
Color de correa, Color del broche de correa |
Muestra la textura o color seleccionado en las opciones 3D para tirantes de correa. |
|
Longitud de soga |
Introduzca la distancia entre puntales para tirantes de soga. |
|
Diámetro del cordón |
Especifique el diámetro de la soga para tirantes de soga. |
|
Color de cordón/Color del capuchón para cordón |
Muestra la textura o color seleccionado en las opciones 3D para tirantes de soga. |
|
Longitud de cadena |
Introduzca la distancia entre puntales para tirantes de cadena. |
|
Longitud de eslabón único |
Para tirantes de cadena, especifica el tamaño de los eslabones de cadena introduciendo la longitud de un eslabón individual. |
|
Color de cadena |
Muestra la textura o color seleccionado en las opciones 3D para tirantes de cadena. |
|
Espaciado y recuentos |
|
|
Espaciado ideal |
Especifica la distancia máxima entre puntales (según los límites de longitud de correa, soga o cadena). |
|
Espaciado real |
Muestra la distancia real entre puntales. |
|
Postes finales |
Seleccione si los puntales se muestran al comienzo, final, ambos o ninguno. |
|
Total puntales |
Muestra el número total de puntales para el objeto seleccionado. |
|
Total correas/Total sogas/Total cadenas |
Muestra el número total de correas, sogas o cadenas para el objeto seleccionado. |
|
Especifica el aspecto de los elementos de ordenadores de fila aplicables en las vistas tridimensionales. Se abre el cuadro de diálogo Opciones 3D. Para cada parte disponible de los ordenadores de fila, seleccione el color de la lista Color o seleccione Textura personalizada y luego seleccione la textura de la lista Textura. La paleta Información del objeto muestra las selecciones de color o textura en la sección relevante. |
|
|
ID de carro/ubicación |
Introducir información sobre el escenario que puede fijarse en el dibujo con Opciones de texto (no afecta el aspecto del escenario). |
|
Nota |
Úselo para agregar una nota, que puede poner en el dibujo con las opciones de texto. |
|
Opciones de texto |
Abre el cuadro de diálogo Opciones de texto para permitir la presentación y dar formato al texto de etiquetas. |
|
Posiciones de texto predeterminadas |
Úselo para restaurar las posiciones predeterminadas de los rótulos de texto. |
|
Abre el cuadro de diálogo Clases para especificar nombre de clases para las diferentes partes de los ordenadores de fila. Esto permite que las partes del objeto se establezcan como visibles, invisibles o queden atenuadas. Use la clase estándar, escoja una clase de la lista de clases presente en el dibujo o cree una nueva. Escoja <Clase para ordenadores de fila> para poner el elemento de ordenadores de fila en la misma clase que la de los textiles escénicos. Prefijo de clase: especifica una convención de nomenclatura predeterminada y optativa aplicable a las clases de raíz para todas las piezas de cordón y poste. Pulse Asignar clases predeterminadas con el prefijo para comenzar los nombres de todos los cordones y postes con el prefijo, así puede ordenarlos colectivamente. Asignar clases predeterminadas con el prefijo: define los nombres de clase para todos los elementos de ordenadores de fila conforme a la convención de nomenclatura mediante el prefijo de clase, si lo hay. Elementos de textiles escénicos: especifica la convención de nomenclatura de clase para cada parte del objeto de ordenadores de fila. Los nombres de clase aquí ilustrados se aplican a los elementos. |
|
|
Actualizar |
Actualiza el objeto cuando se han hecho cambios a los parámetros de la paleta Información del objeto. |
|
Parámetros de los vértices |
Úselos para editar los vértices del objeto de trazo sobre el que se basa el objeto. Siga las instrucciones del caso en el tema Editar objetos basados en vértices. |
|
Subpartes de equipos |
El parámetro enumera las subpartes que integran la eslinga. Las subpartes se cuentan e incluyen por separado en un informe en las listas de equipos y en las listas de inventario. Debe escoger los parámetros que visibilizará en este tipo de objeto en el panel Inventario de Preferencias de Spotlight. Consulte el tema afín, Preferencias de Spotlight: panel Inventario. |
|
Partes virtuales de equipos |
Las partes virtuales están asociadas con un objeto y aparecen en las listas de equipos y de inventarios, pero no son visibles en el dibujo. Tras añadir las partes virtuales, las verá enumeradas en la paleta Información del objeto. |
|
Editar partes virtuales |
Úselo para abrir el cuadro de diálogo Partes virtuales, donde podrá añadir las partes virtuales deseadas al objeto. Siga las instrucciones del caso en el tema Gestión de los componentes virtuales y los componentes virtuales independientes. |
|
Asignar fuentes |
Úselo para abrir el cuadro de diálogo Asignar fuentes, donde podrá añadir el objeto y las subpartes y partes virtuales correspondientes a un inventario de origen. Siga las instrucciones del caso en el tema Asignación de equipos a un inventario. |

