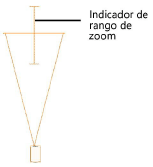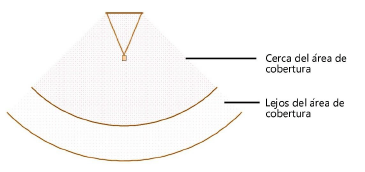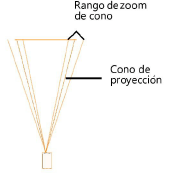Inserción de un objeto en plano de pantalla de video
Inserción de un objeto en plano de pantalla de video
|
Herramienta |
Conjunto de herramientas |
|
Pantalla de video
|
Audio y video |
Los objetos pantalla de video consisten en una pantalla de video y un proyector frontal o posterior opcional. Los componentes de la pantalla de video y del proyector pueden ser colocados independientemente en objetos de rigging (ver Concepto: Objetos de montaje (rigging)).
Si tanto la pantalla como el proyector están unidos a objetos de rigging, sólo el componente de pantalla de video unido se verá afectado cuando su objeto de rigging se mueva o rote. Si sólo el componente de la pantalla está unido a un objeto de rigging, todo el objeto de videopantalla se mueve o rota con el objeto de rigging. Si sólo el componente proyector está aparejado a un objeto de montaje, sólo el proyector se mueve o rota con el objeto de montaje.
|
Modo |
Descripción |
|
Modos de la herramienta Inserción de símbolo |
Consulte La herramienta de Inserción de símbolo para ver la descripción de los parámetros. |
|
Preferencias
|
Establece las propiedades por defecto de los objetos en plano de pantalla de video |
|
Colocar pantalla
|
Coloca y gira la pantalla y el proyector a la vez; la ubicación del proyector puede ajustarse después de la colocación |
|
Colocar pantalla y proyector
|
Coloca y gira la pantalla y el proyector independientemente uno del otro |
|
Altura de recorte de la pantalla |
Ajusta el valor Z de la pantalla en el momento de la inserción |
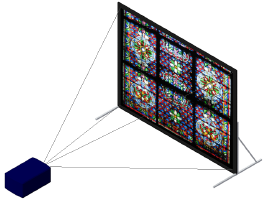
Para insertar una pantalla de video:
Haga clic en la herramienta y en los modos de inserción y alineación de símbolos.
Haga clic en el modo de colocación.
Introducir el valor de Altura de la pantalla en la barra de herramienta.
Inserte el objeto en el dibujo.
En el modo Colocar pantalla, haga clic para colocar la pantalla y el proyector, y vuelva a hacer clic para ajustar la rotación.
En el modo Colocar pantalla y proyector, haga clic para colocar la pantalla, haga clic de nuevo para ajustar la rotación de la pantalla y haga clic de nuevo para colocar el proyector. Esto es especialmente útil cuando se colocan pantallas de video en objetos de montaje.
La primera vez que utilice la herramienta en un archivo, se abrirá un cuadro de diálogo de propiedades. Ajuste los parámetros por defecto. Los parámetros pueden modificarse posteriormente desde la paleta Información del objeto.
La altura de la pantalla de video y del proyector o proyectores asociados depende de varios factores.
El valor Z determina la distancia desde el plano de capa activo hasta la parte inferior de la pantalla (incluido el borde).
Cuando la pantalla incluye patas, éstas se dibujan en el plano de capa activo a menos que se haya especificado un valor de Altura de piso. La Altura de piso desplaza el piso, y por lo tanto las patas, en esa cantidad desde el plano de capa.
Los pies del proyector se insertan con relación a los valores de Desplazamiento vertical y Altura de piso, permitiendo que los pies se desplacen hacia arriba o hacia abajo desde el piso de la pantalla según lo establecido por el valor de Altura al piso.
En la vista Superior/plano, cuando uno de los componentes de la pantalla de video, ya sea la pantalla o el proyector, se coloca sobre un objeto aparejado, ese componente asume la altura del objeto aparejado y se asocia a él. En una vista 3D, la altura viene determinada por el punto de inserción del componente en el objeto de aparejo. La herramienta Administrar cargas permite desplazar con precisión los componentes de la pantalla de video; véase Administrar cargas.
Pulse aquí para mostrar u ocultar los parámetros.Pulse aquí para mostrar u ocultar los parámetros.
|
Parámetro |
Descripción |
|
Tipo de pantalla |
Selección del tipo de pantalla: proyector posterior o frontal, o pantalla LED. |
|
Aspecto |
Seleccione una de las proporciones de altura/anchura de pantalla estándar, o elija dimensiones de pantalla personalizadas |
|
Tamaño |
Selección de uno de los tamaños de pantalla estándar basado en las mediciones de altura x ancho |
|
Altura (imagen) |
Muestra la altura del área de imagen de la pantalla (sin el borde o marco de la pantalla) para tamaños de pantalla normalizados. Para pantallas personalizadas, Introducir la altura de la pantalla; el ancho de la pantalla se calcula automáticamente para todas las pantallas personalizadas (excepto rect. todas las dimensiones personalizadas). |
|
Ancho (imagen) |
Muestra el ancho del área de imagen de la pantalla (sin el borde o marco de la pantalla) para tamaños de pantalla normalizados. Para pantallas personalizadas, Introducir el ancho de la pantalla; la altura de la pantalla se calcula automáticamente para todas las pantallas personalizadas (excepto rect. todas las dimensiones personalizadas). |
|
Diagonal (calc) |
Muestra el tamaño de pantalla diagonal calculado. |
|
Mostrar línea central |
Añade un indicador de línea central en la vista Superior/plano. |
|
Mostrar amplitud panorámica de pantalla (Sólo Acercar o alejar proyector) |
Indica la distancia óptima desde el proyector donde se puede colocar la pantalla, dada la gama de zoom del objetivo
|
|
Diámetro (imagen) |
Para pantallas redondas a medida, indica el diámetro de la pantalla |
|
Armado de la estructura |
Selección del tipo de borde alrededor del área de la imagen: Sin Borde, un Borde con un grosor especificado, o un Borde plano solamente |
|
Ancho(s) del Borde Superior/Inferior/Izquierda/Derecha |
Para los tipos Marco y Sólo borde, especifique el ancho del marco o borde para cada lateral del marco o borde |
|
Profundidad |
Para el tipo Marco, indique el grosor del marco |
|
Borde |
Para el tipo Marco, establezca la distancia entre la pantalla y la cara frontal del marco de la pantalla |
|
Laterales tensados por pestaña |
Cuando el tipo de marco es Sólo borde y el soporte de la pantalla es Funda enrollable, esta opción está disponible. Selecciónela para especificar que el mecanismo de soporte lateral está tensado por pestañas. |
|
Inclinación |
Cuando no se seleccionan Patas de Pantalla, especifica la inclinación de la pantalla en grados. Los valores positivos inclinan la parte superior de la pantalla en dirección opuesta al visor y los valores negativos la inclinan en dirección al visor. |
|
Espacio libre total |
Muestra la altura libre vertical total requerida por el objeto completo de la pantalla de video desde el piso hasta la parte superior de la pantalla, incluyendo cualquier borde, kit de vestido, cenefa u otros accesorios. |
|
Mostrar zona de cobertura vegetal (sólo 2D) |
Indica el área de visualización basada en el tamaño de la pantalla; los observadores dentro del área deben poder ver la pantalla
|
|
Zona de Referencia |
Calcula la zona de cobertura vegetal basándose en el ancho de la pantalla, la altura o el archivo de medidas diagonales |
|
Ángulo Horiz. Ángulo/ Max Vert. Ángulo |
Indica el ángulo máximo de visión de la pantalla, horizontal y verticalmente, con relación a la línea muerta. |
|
Altura de visualización |
Introducir la altura media del visor cuando mira (probablemente, una altura de sentado) |
|
Factor multiplicador cercano |
Especifica el factor multiplicador de la cota referenciada para determinar la extensión de la zona de cobertura vegetal cercana. |
|
Multiplicador de cobertura lejana |
Especifica el factor multiplicador de la dimensión de referencia para determinar la extensión de la zona de cobertura lejana. |
|
Soporte de pantalla |
Selección del tipo de soporte de la pantalla: Ninguna, Patas de poste de portería (incluye dos patas y es similar a los sistemas comerciales "fastfold"), Trípode (crea una disposición de soporte de tipo "enrollable"), Deslizadores (genera el cable para conectar la pantalla de vídeo a un objeto en celosía), Carcasa enrollable o Carcasa enrollable. |
|
Mostrar patas cortas |
Para configuraciones de Goalpost, seleccione cómo se muestran las patas del armazón: Ambos, Frontal, Atrás, o Ninguna |
|
Profundidad |
Para soportes de carcasa, especifica el tamaño de la carcasa dibujada en la parte superior (carcasa enrollable) o inferior (carcasa enrollable) de la pantalla de video; la longitud de la carcasa viene determinada por el tamaño de la pantalla. |
|
Motor de cadena |
Para soportes de carcasa, añade espacio a la carcasa para el motor; seleccione si el motor se localiza a la derecha o a la izquierda |
|
Apertura |
Para los soportes de la carcasa, localiza el punto de la carcasa por donde sale la pantalla; seleccione Frontal, Centro o Atrás. |
|
Añadir Kit de Vestimenta |
Cuando se seleccionan las patas de pantalla de poste o trípode, añade un "kit de vestimenta" de cortinas para ocultar el proyector (parte trasera) y los soportes de la vista del público. |
|
Color del kit de cortinas |
Selección del color de las cortinas del kit de vestimenta |
|
Ancho de la pata Izquierda |
Indica el ancho de las cortinas en el lateral izquierdo de la pantalla |
|
Ancho Pierna Derecha |
Indica el ancho de las cortinas en el lateral derecho de la mampara. |
|
Altura de la doselera |
Ajuste la altura de las cortinas por encima de la pantalla. |
|
Traslape del Borde |
Indica el traslape de las cortinas en todos los laterales del borde de la pantalla. |
|
Ancho de los pliegues |
Especifica el ancho de cada sección plisada de las cortinas Izquierda, Derecha y Cenefa. |
|
Profundidad de pliegue |
Especifica la profundidad de los pliegues de las cortinas Izquierda, Derecha y Cenefa. |
|
Ocultar pantalla |
Activa o desactiva la visualización de la geometría de la pantalla. |
|
Editar imagen de pantalla |
Abre el cuadro de diálogo Editar imagen de pantalla. |
|
Imagen de pantalla |
Muestra el nombre de la imagen de pantalla actual |
|
Mostrar proyector |
Activa o desactiva la visualización de la unidad del proyector |
|
Mostrar cono de proyección cartográfica |
Activa o desactiva la visualización del cono de proyección. |
|
Proyector |
Selección del modelo de proyector de una biblioteca |
|
Vataje |
Introducir el vataje requerido, para cálculos de consumo de energía e informes |
|
Aspecto independiente |
Permite una proporción de altura/anchura para el proyector que es diferente de la proporción de altura/anchura de la pantalla. |
|
Aspecto |
Selección de la proporción de altura/anchura del proyector |
|
Mayús L/R |
Mayús Desplaza el proyector hacia la izquierda o la derecha con relación a la pantalla |
|
Horiz. Ángulo de Desplazamiento |
Muestra el ángulo de desplazamiento del proyector respecto a la pantalla, medido de lado a lado en el plano horizontal y basado en el valor de Desplazamiento L/R |
|
Horiz. Desplazamiento Perc. |
Muestra el ángulo de desplazamiento del proyector a la pantalla en porcentaje |
|
Punto en el Centro de la Pantalla |
Cuando el proyector se ha desplazado a la izquierda o a la derecha, mantiene el proyector apuntando al centro de la pantalla |
|
Inclinación |
Ajusta la inclinación del proyector, en grados, con relación al plano horizontal |
|
Colocar en base a |
Configura la posición del proyector basándose en un tamaño de lente fijo o en la distancia de proyección. |
|
Distancia Proy. Distancia (Escalera de tramo recto) |
Cuando se selecciona Distancia para la colocación del proyector, introduzca un valor de distancia del proyector o haga clic y arrastre el punto de control del proyector para ajustar la distancia |
|
Proj. Distancia (Real) |
Especifica la distancia en 3D del proyector a la pantalla |
|
Lente |
Seleccione un tamaño de lente fijo o zoom normalizado, o elija Personalizado |
|
Factor de cerca o alejar |
Para lentes con zoom o personalizadas, establece el factor de zoom de la lente |
|
Mostrar amplitud panorámica del proyector (Lente de Acercar o alejar solamente) |
Indica la distancia óptima desde la pantalla a la que se puede colocar el proyector, dada la amplitud panorámica del objetivo
|
|
amplitud panorámica del cono de proyección (Lente de Acercar o alejar solamente) |
Indica el tamaño óptimo de la pantalla, dada la gama de zoom cónico del objetivo
|
|
Posición Vertical |
Selección del modo de colocación del proyector. Centro de la pantalla: El centro de la lente del proyector se alinea con el centro de la pantalla Alinear a Superior: La parte superior del cuerpo del proyector se alinea con la parte superior del borde de la pantalla Alinear con Inferior: La parte inferior del cuerpo del proyector se alinea con la parte inferior del borde de la pantalla. Soporte: Coloca el proyector en un soporte seleccionado en Modelo de soporte Aparejado: Coloca el proyector a una altura especificada en Altura al piso con la parte inferior del proyector a la altura de Recorte. Mayús específico: Desplaza el proyector con relación al centro de la pantalla en la distancia de Desplazamiento vertical, medida desde el centro de la lente del proyector. |
|
Desplazamiento Vertical |
Para proyectores en un soporte o con un desplazamiento específico, especifica la distancia entre el piso (según lo establecido por la Altura del Piso) y el soporte o proyector (esto permite que los soportes o proyectores se coloquen en un plano desplazado hacia arriba o hacia abajo de la pantalla). |
|
Modelo de soporte |
Para proyectores sobre soporte, seleccione el modelo de soporte del proyector de una biblioteca |
|
Distancia al piso |
Para proyectores aparejados o proyectores en un soporte, indica la distancia desde el plano de capa activo hasta el suelo, desplazando efectivamente el suelo en la altura indicada |
|
Mayús L/R |
Para proyectores en un soporte, desplaza el soporte a la izquierda o a la derecha, con relación al proyector. |
|
Mayús F/B |
Mayús para proyectores sobre un soporte, desplaza el soporte hacia delante o hacia atrás, con relación al proyector. |
|
Altura del proyector o pantalla |
Para proyectores aparejados, indica la localización de la parte inferior del proyector. |
|
Vert. Ángulo de Desplazamiento |
Muestra el ángulo de desplazamiento vertical del proyector con respecto a la pantalla, en función de la posición vertical del proyector. |
|
Desplaz. Desplazamiento Perc. |
Muestra el ángulo de desplazamiento vertical del proyector respecto a la pantalla en porcentaje. |
|
Proyectores múltiples |
Cuando hay más de un proyector, seleccione si están apilados o uno al lado del otro. |
|
Espacio horizontal |
Para proyectores múltiples laterales, ajusta la distancia entre los proyectores |
|
Distancia de Desplazamiento |
Púlselo para definir el desplazamiento de la distancia entre la pantalla y el segundo proyector, con relación a la del primer proyector. |
|
Nota |
Añade una nota, que puede colocarse en el dibujo con las Opciones de Texto. |
|
Opciones de Texto |
Abre el cuadro de diálogo Opciones de texto, para activar la visualización y formatear el texto de los rótulos |
|
Posiciones de Texto por Defecto |
Restaura los rótulos de texto a sus posiciones por defecto |
|
Abre el cuadro de diálogo Clases, para especificar el nombre de las clases para las distintas partes de la pantalla de video. Esto permite ajustar partes de la pantalla de video, proyector y otros elementos para que sean visibles, inactivados o invisibles. Usar la clase estándar, seleccionar una clase de la lista de clases presentes en el dibujo o crear una nueva clase. Seleccione <Clase de pantalla de video> para colocar el elemento de pantalla de video en la misma clase que la pantalla de video. Prefijo de Clase: Especifica un estándar de denominación de clase raíz predeterminado opcional para todas las partes de pantalla de video; haga clic en Asignar clases predeterminadas con prefijo para comenzar todos los nombres de clase de pantalla de video con el prefijo, de modo que se ordenen juntos. Asignar clases predeterminadas con prefijo: Establece los nombres de clase de todos los elementos de la pantalla de video según el estándar, utilizando el Prefijo de clase si existe. Elementos de pantalla de video: Para cada parte de la pantalla de video, especifica el estándar del nombre de clase; los nombres de clase mostrados aquí se aplican a los elementos. |
|
|
Actualizar |
Actualiza el objeto cuando se han realizado cambios en los parámetros de la paleta Información del objeto. |
|
Información de carga |
Un proyector se considera una carga puntual en los cálculos de Braceworks, mientras que la pantalla de vídeo se considera una carga distribuida; si el punto de inserción está sobre, o a lo largo de, un objeto de montaje, se considera una carga sobre esa estructura. La información sobre la carga se utiliza para los cálculos en Braceworks y los informes (se requiere Braceworks). |
|
Incluir en cálculos (Requiere Braceworks) |
Incluye el proyector o la pantalla de video en los cálculos de Braceworks; deseleccione cada uno para excluirlo de participar en los cálculos estructurales Sólo se puede incluir en los cálculos el tipo de pantalla Proyector posterior o Proyector frontal. |
|
Nombre del Grupo de Carga |
La categoría de carga es siempre Video para objetos de proyector y pantalla de video |
|
Identificador de carga |
Introducir un identificador único para la carga para uso informativo en los informes. |
|
Nombre de la carga |
Identifica el objeto en los cálculos de carga |
|
Grosor total (proyector) |
Introducir el grosor total del objeto |
|
Peso distribuido (pantalla de video) |
Introducir el peso distribuido del objeto en plano de pantalla; los cambios aquí también afectan al valor de Peso total |
|
Grosor total (pantalla de video) |
Introducir el grosor total del objeto |
|
Posición |
Muestra el nombre del objeto de montaje asociado, si la pantalla de video o el proyector están aparejados. Opcionalmente, apareje este objeto a un objeto de montaje, o cambie la asociación del objeto de montaje, introduciendo el Nombre de posición del objeto de montaje. Elimine el nombre para romper la asociación. Para conocer otros métodos de fijación de cargas, consulte Realización del accesorio. |
|
Subpartes del equipo |
Incluye los subpartes que componen el objeto. Estos subpartes se cuentan e informan por separado en las listas de equipos e inventarios. Deben seleccionarse para su visualización para este tipo de objeto en Preferencias de Spotlight: panel Inventario. |
|
Partes virtuales del equipo |
Las piezas virtuales se asocian a un objeto y se incluyen en las listas de equipo e inventario, pero no se muestran en el dibujo. Tras añadir piezas virtuales, éstas se incluyen en la paleta Información del objeto. |
|
Editar partes virtuales |
Abre el cuadro de diálogo Partes virtuales para añadir partes virtuales al objeto; consulte Gestión de los componentes virtuales y los componentes virtuales independientes. |
|
Asignar orígenes |
Abrir el cuadro de diálogo Asignar orígenes para asignar el objeto y sus subpartes y partes virtuales a un origen de inventario; véase Asignación de equipos a un inventario |