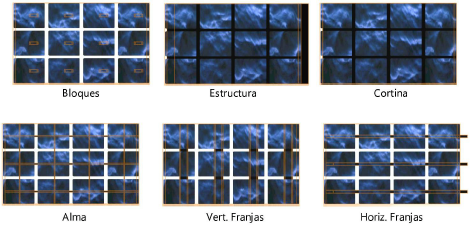Inserción de pantallas LED
Inserción de pantallas LED
|
Modo |
Herramienta |
Conjunto de herramientas |
|
Consulte los modos en el tema La herramienta de Inserción de símbolo. |
Pantalla LED
|
Audio y video |
El objeto de diodo emisor de luz (LED) simula una variedad de pantallas LED de baja resolución en conjuntos de estructuras de base.

Pasos para insertar pantallas LED o un conjunto de ellas:
Pulse la herramienta y los modos de inserción.
Pulse el cursor para colocar el objeto en el dibujo y vuelva a pulsar el cursor para definir la rotación. Se abre un cuadro de diálogo de propiedades la primera vez que use la herramienta en un archivo. Defina los parámetros predeterminados. Luego puede editar estos parámetros en la paleta Información del objeto.
Pulse aquí para mostrar u ocultar los parámetros.Pulse aquí para mostrar u ocultar los parámetros.
|
Parámetro |
Descripción |
|
Forma de módulo |
Escoja la forma de los módulos de pantalla en el conjunto.
|
|
Mosaico plano |
Crea módulos rectangulares. |
|
Mosaico con lámina protectora |
Crea módulos rectangulares cubiertos de láminas protectoras escarchadas. |
|
Disco plano |
Crea módulos redondos. |
|
Disco con lámina protectora |
Crea módulos redondos cubiertos de láminas protectoras escarchadas. |
|
Cilindro |
Crea módulos cilíndricos. |
|
Cúpula |
Crea módulos con forma de cúpula. |
|
Ancho |
Especifica el ancho de cada módulo del conjunto. |
|
Altura |
En el caso de conjuntos en mosaico, define la altura (longitud) de cada módulo del conjunto. |
|
Profundidad de la lámina protectora |
En el caso de conjuntos con lámina protectora escarchada, define la profundidad de la lámina protectora de cada módulo. |
|
Orientación del cilindro |
En el caso de los conjuntos de cilindros, indica si los cilindros tendrán una orientación vertical u horizontal. |
|
Longitud |
En el caso de los conjuntos de cilindros, define la longitud de uno de los módulos cilíndricos. |
|
Construir conjunto según |
|
|
Espaciado y cuentas de módulos |
Úselo para definir el tamaño de toda la matriz de diodos LED en función del número de módulos indicado en las direcciones horizontal y vertical, así como de la separación horizontal y vertical que haya indicado entre los módulos. |
|
Cotas generales y espaciado |
Úselo para definir el tamaño de toda la matriz de diodos LED en función del ancho y alto indicados de la matriz, así como de la separación horizontal y vertical entre los módulos. La cuenta de pantalla se calcula automáticamente. |
|
Cotas generales y cuentas de módulos |
Úselo para definir el tamaño de toda la matriz de diodos LED en función del ancho y alto indicados de la matriz, así como del número de módulos especificado en las direcciones horizontal y vertical. La separación se calcula automáticamente. |
|
Ancho de matriz, Altura de matriz |
Úselo para indicar el ancho y la altura de toda la matriz de diodos LED si se basa en dimensiones generales. |
|
Espaciado horizontal, Espaciado vertical |
Úselo para indicar la separación entre los módulos en las direcciones horizontal y vertical si la matriz de diodos LED se basa en los parámetros de espaciado. |
|
Recuento horizontal, Recuento vertical |
Úselo para indicar el número de módulos en las direcciones horizontal y vertical si la matriz de diodos LED se basa en los totales de módulos. |
|
Módulo total |
Úselo para mostrar el total de los módulos de la matriz de diodos LED. |
|
Ancho (calc.), Altura (cálc.) |
Úselos para indicar el ancho y la altura calculados de la matriz de diodos LED si así lo determinan el total de módulos y el espaciado. |
|
Espaciado de altura (cálc.), Espacio de v. (calc.) |
Úselos para mostrar el espaciado calculado de los módulos en las direcciones horizontal y vertical si las dimensione generales y los totales de módulos determinan la matriz de diodos LED. |
|
Recuento horiz. (cálc.), Recuento vert. (calc.) |
Úselo para mostrar el total de módulos en las direcciones horizontal y vertical si las dimensiones generales y el espaciado de los módulos determinan el tamaño de la matriz de diodos LED. |
|
Píxeles por módulo (horiz.), Píxeles por módulo (vert.) |
Úselos para indicar el número de píxeles horizontales o verticales de cada módulo. Estas cifras sirven solo para hacer cálculos y no afectan la presentación de los módulos. |
|
Tamaño de matriz (píxeles) |
Úselo para mostrar el total de píxeles de toda la matriz de diodos LED. |
|
Aspecto de matriz |
Úselo para indicar la proporción de altura/anchura de la matriz de diodos LED. |
|
Estructura de base |
Escoja la estructura de base de la matriz de diodos LED. Para modificar la apariencia de la estructura, escoja Piezas de matriz LED de clase y edite la clase para estructuras.
|
|
Bloques |
Úselo para generar una estructura de bases de bloques individuales para cada módulo. |
|
Estructura |
Úselo para generar una sola estructura para toda la matriz de diodos LED. |
|
Cortina |
Úselo para generar un solo fondo para la matriz de diodos LED. |
|
Alma |
Úselo para crear un alma de celosía detrás de los módulos. |
|
Rayas vert. |
Úselo para distribuir los módulos LED en columnas verticales. |
|
Rayas horiz. |
Úselo para distribuir los módulos LED en columnas horizontales. |
|
Ninguno |
Escójalo si no desea generar una estructura de base para la matriz de diodos LED, sino que muestra solo los módulos LED. |
|
Ancho de base |
Úselo para indicar el ancho de los bloques, las franjas verticales u horizontales, o la estructura completa. |
|
Altura de base |
Úselo para indicar la altura de los bloques, las franjas verticales u horizontales, o la estructura completa. |
|
Profundidad de base |
Úselo para indicar la profundidad de los bloques, las franjas verticales u horizontales, o la estructura completa. |
|
Inserción horizontal |
Úselo para indicar la distancia o margen horizontal que separa el borde horizontal de la estructura de base y de la matriz de diodos LED. |
|
Inserción vertical |
Úselo para indicar la distancia o margen vertical que separa el borde vertical de la estructura de base y de la matriz de diodos LED. |
|
Ancho de plisado |
En el caso de telones o celosías, úselo para indicar el ancho del plisado del telón, que será una medida bidimensional en el caso de celosías. |
|
Profundidad de plisado |
En el caso de telones o celosías, úselo para indicar la profundidad del plisado del telón, que será una medida bidimensional en el caso de celosías. |
|
Ancho de entramado |
En el caso de cintas de refuerzo, úselo para indicar el ancho de los segmentos de la cinta de refuerzo conectados. |
|
Inclinación |
Úselo para indicar el ángulo de inclinación de la matriz de diodos LED. |
|
Simple 3D |
Úselo para generar un solo polígono tridimensional texturado que representará los módulos de pantalla. De esta manera, acelera el renderizado si no es necesario mostrar cada uno de los módulos. |
|
Editar imagen de matriz |
Úselo para abrir el cuadro de diálogo Editar imagen de pantalla. |
|
Imagen de matriz |
Úselo para mostrar el nombre de la imagen de pantalla activa. |
|
Vatios |
Úselo para indicar el vataje nominal para hacer cálculos y preparar informes de consumo eléctrico. |
|
Nota |
Úselo para agregar una nota al dibujo con las opciones de texto. |
|
Opciones de texto |
Úselo para abrir el cuadro de diálogo Opciones de texto, donde puede activar la presentación y formatear el texto de los rótulos. |
|
Posiciones de texto predeterminadas |
Úselo para restaurar las posiciones predeterminadas de los rótulos de texto. |
|
Úselo para abrir el cuadro de diálogo Clases, donde puede nombrar según clase las diferentes partes de la pantalla LED. De este modo, puede definir las partes de la pantalla LED como visibles, invisibles o atenuadas. Use la clase corriente, escoja una clase de la lista de clases presente en el dibujo o cree una nueva. Escoja <Clase para pantallas LED> para colocar el elemento de pantalla LED en la misma clase que la de la pantalla LED. Prefijo de clase: especifica una convención de nomenclatura predeterminada y optativa aplicable a las clases de raíz para todas las partes de pantalla LED. Pulse Asignar clases predeterminadas con el prefijo para comenzar todos los nombres de clase para pantalla LED con el prefijo, así puede ordenarlos colectivamente. Asignar clases predeterminadas con el prefijo: define los nombres de clase para todos los elementos de pantalla LED conforme a la convención de nomenclatura mediante el prefijo de clase, si lo hay. Elementos de pantalla LED: especifica la convención de nomenclatura aplicable a las clases para cada parte de la pantalla LED; los nombres de clase aquí ilustrados se aplican a los elementos. |
|
|
Actualizar |
Úselo para actualizar el objeto si modificó los parámetros de la paleta Información del objeto. |
|
Información de carga |
Se considera la pantalla LED carga distribuida en los cálculos Braceworks. Si inserta la pantalla en sentido paralelo a un objeto de montaje, se la considera carga sobre esa estructura. Se usa la información de carga para hacer cálculos y confeccionar informes en Braceworks, para lo cual necesita Braceworks. |
|
Incluir en cálculos (solo en Braceworks) |
Úselo para incluir la pantalla LED en los cálculos que haga en Braceworks. Deselecciónelo para excluir el objeto de los cálculos estructurales. |
|
Nombre de grupo de carga |
La categoría para cargas siempre es Video para pantallas LED. |
|
ID de carga |
Indique un identificador único para la carga como dato informativo en los informes. |
|
Nombre de carga |
El parámetro identifica el objeto en los cálculos de carga. |
|
Peso distribuido |
Indique el peso distribuido de la pantalla LED; los cambios que aquí haga también afectarán el valor de peso total. |
|
Peso total |
Introduzca el peso total del objeto. |
|
Posición |
Úselo para mostrar el nombre del objeto de montaje asociado, si tiene la pantalla LED conectada a él. Tiene la opción de conectar el objeto a un objeto de montaje o de cambiar la asociación con este último. Para ello, escriba el nombre de posición del objeto de montaje. Elimine el nombre si desea disolver la asociación. Consulte las instrucciones sobre otros métodos de conectar cargas en el tema Realización del accesorio. |
|
Subpartes de equipos |
El parámetro enumera las subpartes que integran el objeto. Las subpartes se cuentan e incluyen por separado en un informe en las listas de equipos y en las listas de inventario. Debe escoger los parámetros que visibilizará en este tipo de objeto en el panel Inventario de Preferencias de Spotlight. Consulte el tema afín, Preferencias de Spotlight: panel Inventario. |
|
Partes virtuales de equipos |
Las partes virtuales están asociadas con un objeto y aparecen en las listas de equipos y de inventarios, pero no son visibles en el dibujo. Tras añadir las partes virtuales, las verá enumeradas en la paleta Información del objeto. |
|
Editar partes virtuales |
Úselo para abrir el cuadro de diálogo Partes virtuales, donde podrá añadir las partes virtuales deseadas al objeto. Siga las instrucciones del caso en el tema Gestión de los componentes virtuales y los componentes virtuales independientes. |
|
Asignar fuentes |
Úselo para abrir el cuadro de diálogo Asignar fuentes, donde podrá añadir el objeto y las subpartes y partes virtuales correspondientes a un inventario de origen. Siga las instrucciones del caso en el tema Asignación de equipos a un inventario. |