 Trazado de escaleras con el modo Rotación de tres puntos
Trazado de escaleras con el modo Rotación de tres puntos
|
Modo |
Herramienta |
Espacio de trabajo: Conjunto de herramientas |
|
Rotación de tres puntos
|
Escalera
|
Architect y Landmark: Envoltura constructiva Spotlight: agregue la herramienta al espacio de trabajo |
Se usa el modo Rotación de tres puntos para trazar escaleras basadas en rectángulos rotados. Puede acoplarlas a los elementos constructivos contiguos para delinear precisamente el límite exterior de la escalera. Si desea definir ciertos parámetros de la geometría de escalera, primero especifíquelas en el cuadro de diálogo Configuración de escalera. Los ajustes de configuración de las dimensiones generales de la escalera (Ancho de escalera, Lateral, Longitud, etc.) se ajustan para coincidir con el límite exterior trazado de la escalera. Los demás ajustes de configuración de la geometría de escalera quedan sin modificar en la medida de lo posible en Configuración de escalera si usa la herramienta Escalera para calcular la escalera.
La forma no determina los ajustes de configuración de la geometría como Profundidad de huella, Número de contrahuellas y Desplazamiento, pero tal vez necesite ajustarlos para diseñar una escalera correctamente.
Si la escalera va a tener una representación de capas superior e inferior, o si su altura total será definida por los elementos de capa o de planta, debe insertarla en la capa que represente el piso inferior de los dos pisos que conecta.
Pasos para trazar una escalera:
Pulse la herramienta y el modo desde la capa adecuada.
Tiene la opción de definir manualmente la altura total de la escalera luego de ponerla en una vista tridimensional. Para ello, pulse el modo Altura de la escalera. Consulte también el tema Configuración manual de la altura total de escaleras. Deseleccione el modo para usar la altura total que vea en Configuración de escalera, o para definir la altura total según la altura de capa.
Lleve a cabo una de las siguientes operaciones:
Pulse Escalera en la barra de herramienta para escoger uno de los recursos en el Selector de recursos.
Pulse Preferencias para abrir el cuadro de diálogo Configuración de escalera, donde puede especificar los parámetros predeterminados de la herramienta. Consulte el tema Configuración de escalera.
Luego puede editar estos parámetros en la paleta Información del objeto.
Pulse el cursor para definir el inicio del rectángulo. Mueva el cursor para iniciar el ángulo de rotación.
Haga clic para establecer el ángulo de giro. Mueva el cursor hasta que pueda previsualizar el tamaño deseado.
Pulse el cursor para trazar el rectángulo.
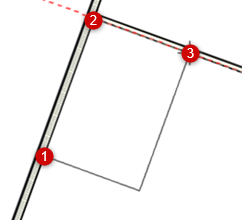
Tras poner el rectángulo, mueva el cursor dentro del mismo. Puede previsualizar las posiciones posibles de la escalera a medida que mueve el cursor, según el rectángulo y la configuración o recurso que haya escogido para la escalera. Una flecha le indicará la dirección de la escalera.
Pulse el cursor para colocar la escalera en la posición deseada.
Use la herramienta Escalera para calcular la escalera según el rectángulo y la configuración de escalera actual, incluidos los ajustes de configuración y otros ajustes de geometría, como Profundidad de huella y Altura de contrahuella. Si el cálculo muestra una escalera correcta, el programa la crea. De lo contrario, o la escalera tiene errores o el programa le da opciones para modificar los ajustes de configuración incorrectos.
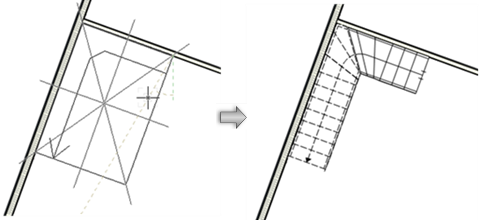
Ejemplo de selección de la configuración de una escalera en L.
Piense si prefiere guardar la escalera como símbolo. Para ello, siga las instrucciones pertinentes en el tema Procedimiento para guardar escaleras como símbolos.
Si se usa la misma escalera personalizada varias veces en un dibujo, o si se usará en otro dibujo o por otro diseñador, esto elimina la necesidad de aplicar los parámetros repetidamente, maximiza la eficiencia de la memoria y permite editar símbolos de manera global. Consulte las instrucciones pertinentes en el tema Concepto: Símbolos de Vectorworks.
Si no desea crear un símbolo, es posible transferir fácilmente los atributos de escalera.

