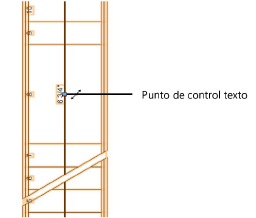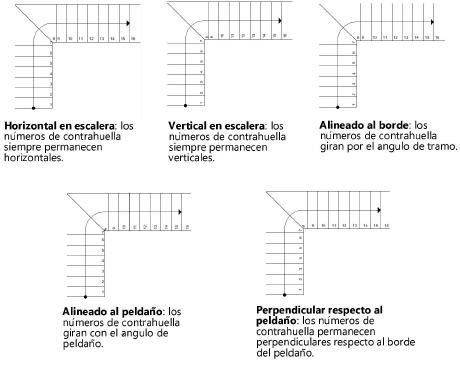Configuración de escalera: pestaña Gráficos 2D
Configuración de escalera: pestaña Gráficos 2D
Puede guardar la configuración en la pestaña como un conjunto y luego cargarla para reemplazar los parámetros de pestaña activos.
Haga clic en la pestaña Gráficos 2D para establecer el aspecto 2D de las escaleras en el piso inferior y, si lo desea, en el superior. El piso inferior siempre es el piso donde se ha colocado la escalera. La selección de opciones de presentación para el piso superior es opcional; la representación del piso superior generalmente es otra capa y se puede seleccionar específicamente aquí. Estos parámetros no afectan la apariencia tridimensional de la escalera.
Pulse aquí para mostrar u ocultar los parámetros.Pulse aquí para mostrar u ocultar los parámetros.
|
Parámetro |
Descripción |
|
Configuración de gráficos 2D |
El parámetro guarda la configuración para que la pueda aplicar nuevamente con rapidez; consulte el tema Uso de los conjuntos guardados para la configuración de escalera. |
|
Vista |
Úselo para determinar la vista en la que va a aplicar los parámetros a la escalera. Aparece el estado de vista detallada o esquemática, según la configuración del dibujo como escala de capa y la preferencia de documento Automostrar grados de detalle en capas de diseño. |
|
Detallado |
Aplica los parámetros de gráfico en 2D a las escaleras en una vista detallada de escala de capa. |
|
Esquemático |
Aplica los parámetros de gráfico en 2D a las escaleras en una vista de escala esquemática. |
|
Aceptar para todas las vistas |
Aplica los parámetros de gráfico 2D a las escaleras en todas las vistas (detallada y esquemática). |
|
Configuración de corte de escalera |
Establece los parámetros de corte de escalera; seleccionar la configuración de corte de escalera y luego refinar la presentación con los parámetros adicionales. |
|
Elevación de corte |
Establece la altura Z (relativa a Capa Z=0) para el corte de escalera. |
|
Ángulo de línea de quiebre |
Especifica el ángulo de la línea de quiebre, medido desde el borde guía del peldaño o la contrahuella. |
|
Separación de líneas de quiebre |
Establece la distancia entre el par de líneas de quiebre paralelas, medida en unidades de escala de página. |
|
Extensiones de línea de quiebre |
Indica cuán lejos extender las líneas de quiebre más allá de los lados de la escalera. |
|
Dibujar contornos en la interrupción |
Cuando selecciona esta opción, dibuja contornos de límites al rededor del objeto de escalera. |
|
Mostrar indicadores en la interrupción |
Cuando selecciona esta opción, agrega marcadores de inicio y de final a la línea de huella por encima y debajo del quiebre de escalera. |
|
El fin de línea de huella es: |
Establece el fin de la línea de huella en el último peldaño antes del corte de escalera o directamente en el corte. |
|
Configuración de gráficos 2D |
Úselo para controlar la presentación de la línea de huella, el vuelo, las zancas, el contorno de la altura de paso y las barandas solo en la vista Superior/plano. |
|
Mostrar pasamanos |
Úselo para mostrar el pasamanos; defina los parámetros de baranda en la pestaña Barandas. |
|
Mostrar barandal |
Úselo para mostrar el travesaño superior del pasamanos o de la baranda. |
|
Mostrar postes o balaustres |
Muestra los postes de la baranda. |
|
Mostrar baranda arriba de la línea quebrada de la escalera |
Muestra la baranda sobre el corte de la escalera. |
|
Mostrar desplazamiento de vuelo y contrahuella |
Muestra el desplazamiento de la contrahuella y del mamperlán de la escalera. |
|
Mostrar desplazamiento de huella |
Muestra el desplazamiento del peldaño hacia la derecha y hacia la izquierda. |
|
Mostrar huella superior |
El parámetro muestra la huella superior en la vista superior/plano. |
|
Mostrar el contorno de espacio en cabeza |
Muestra el contorno de la altura libre; especificar la altura libre sobre la escalera. |
|
Mostrar zancas |
Úselo para mostrar las zancas de la escalera. |
|
Mostrar bordes de escalera |
Úselo para mostrar los bordes de la escalera en la vista Superior/plano. |
|
Mostrar pieza estructural de escalera en el piso inferior |
El parámetro muestra la pieza estructural de escalera en el piso inferior en la vista superior/plano. |
|
Mostrar muesca en la unión con el piso inferior |
El parámetro muestra la unión con muesca en la conexión con el piso inferior en la vista superior/plano. |
|
Mostrar muesca en la unión con el piso superior |
El parámetro muestra la unión con muesca en la conexión con el piso superior en la vista superior/plano. |
|
Gráfico de corte (en la capa [nombre de capa]) |
La escalera siempre se muestra en el piso inferior (el piso donde ha sido colocada). La capa de la escalera se muestra si una escalera existente es seleccionada para la edición. La capa activa se muestra si se está editando las preferencias de escalera. Establecer la visualización de quiebres de escalera, líneas de recorrido, direcciones de flecha y texto de escalera. |
|
Mostrar escalera |
Seleccione la configuración de visualización de escalera para el piso inferior: Simple (sin corte): no traza una línea quebrada de la escalera. Se traza la escalera según los atributos bidimensionales definidos en la pestaña Atributos de gráfico. Sólido con corte: traza una línea quebrada de la escalera. Se traza la escalera según los atributos bidimensionales y el parámetro Corte de escalera 2D definidos en la pestaña Atributos de gráfico, pero los estilos de línea siguen de color entero. Solo debajo de corte: traza una línea quebrada de la escalera, sobre la cual queda oculta toda la geometría. Solo sobre corte: traza una línea quebrada de la escalera, debajo de la cual queda oculta toda la geometría. Corte, sobre trazado: traza una línea quebrada de la escalera. Todos los estilos de línea sobre aquella quedan autotrazados con líneas de trazos según la configuración en la pestaña Atributos de gráfico. Corte, debajo trazado: traza una línea quebrada de la escalera. Todos los estilos de línea debajo de aquella quedan autotrazados con líneas de trazos según la configuración en la pestaña Atributos de gráfico. Solo sobre trazado: traza una línea quebrada de la escalera. Todos los estilos de línea sobre aquella quedan autotrazados con líneas de trazos según la configuración en la pestaña Atributos de gráfico. Solo debajo de trazado: traza una línea quebrada de la escalera. Todos los estilos de línea debajo de aquella quedan autotrazados con líneas de trazos según la configuración en la pestaña Atributos de gráfico. |
|
Línea de huella debajo/por encima del corte de escalera |
Cuando se selecciona, dibuja una línea de huella debajo/por encima del corte de escalera. Para el estilo Mostrar escalera simple (sin corte), use el parámetro para trazar una línea de huella en la longitud completa de la escalera. Si indica una línea de huella, decida si va a mostrar un indicador de inicio o de final donde termina aquella. Para mostrar indicadores en una línea quebrada, debe activar Mostrar indicadores en la interrupción. Escoja Mostrar solo los indicadores para ocultar la línea de huella y mostrar solo los indicadores. Defina la dirección de la flecha. El estilo de marcador se establece en la pestaña Atributos de gráfico. |
|
Dibujar toda la interrupción |
Para Solo debajo de corte y Solo trazado inferior, seleccionar si dibujar la parte superior de la línea de corte de escalera, además de la parte inferior de la línea de corte de escalera (que siempre se muestra). |
|
Datos de escalera |
Abre el cuadro de diálogo Configuración de datos de escalera para establecer la configuración del aspecto del texto de escalera en el piso inferior (ver el Paso 2). |
|
Gráfico de vista superior |
El parámetro muestra la escalera en el piso superior en las vistas detallada y esquemática, y define la presentación de los cortes de escalera, líneas de recorrido, direcciones de flecha y texto de escalera para el piso superior. Si usa el componente superior para los encuadres de sección horizontal, la ubicación predeterminada es en el extremo superior de las barandas. En el caso de escaleras sin barandas, el lugar predeterminado del componente superior está a 20 cm encima de la altura total de la escalera, pero puede cambiar dicho lugar. Para ello, consulte el tema afín, Reubicación de componentes 2D de definiciones de símbolos y objetos de complemento. Si cambia la altura de la escalera, se restablece la ubicación predeterminada a 20 cm encima de la sobreelevación total. |
|
Configuración de la escalera del piso superior |
Las opciones Mostrar escalera, línea de huella y Datos de escalera funcionan de la misma manera que para el piso inferior. |
|
Desplazamiento de sección |
El parámetro ajusta la posición del corte de escalera en la línea de huella. Introducir un desplazamiento positivo o negativo para ubicar el corte sin ninguna brecha entre el piso superior y el inferior. |
|
Incluir gráfico superior en el piso superior |
En la vista superior/plano, el parámetro muestra el gráfico bidimensional superior de las escaleras en la capa de la planta superior que haya escogido. Escoja la opción para activar Capa. |
|
Capa |
Especifique la capa donde aparecerá la representación del piso superior de la escalera. Esta selección afecta la presentación detallada y esquemática de la escalera en el piso superior. No está relacionada con la selección de altura de escalera de elevación total en la pestaña General o Geometría. |
|
Vista previa |
Muestra una vista preliminar de los pisos superior e inferior de la escalera 2D con los parámetros aplicados. |
Pulse Datos de escalera para el piso inferior y, de manera opcional, el piso superior para configurar la visualización del texto de información de escalera 2D.
Se abre el cuadro de diálogo Configuración de datos de escalera. La configuración de escalera determina el número de parámetros de tramos o recorridos disponibles. La apariencia del texto de datos de escalera es configurada en la pestaña Atributos de gráfico.
Pulse aquí para mostrar u ocultar los parámetros.Pulse aquí para mostrar u ocultar los parámetros.
|
Parámetro |
Descripción |
|
Mostrar números de contrahuellas |
Cuando selecciona esta opción, muestra el número de contrahuellas para la escalera. Especificar la posición del texto y el desplazamiento para el tramo y el escalón y establecer el giro de texto. |
|
Posición en tramo |
Para escaleras rectas, indicar si los números de contrahuella se muestran en el centro, a la izquierda o a la derecha del tramo. Para otras escaleras, indicar si los números de contrahuella se muestran centrados o del lado interno o externo del tramo de la escalera. El valor Desplazamiento define la distancia entre los números de contrahuella y el límite de la escalera. |
|
Posición en escalón |
Úselo para definir la posición de la contrahuella centrada en el escalón o al comienzo de la huella. El valor Desplazamiento define la distancia entre los números de contrahuella y el inicio de la huella, si los números solo comienzan al inicio de la huella. |
|
Giro |
Úselo para indicar la rotación de los números de contrahuella.
|
|
Iniciar numeración en |
Escriba el número del primer escalón; la numeración de los escalones comenzará con esta cifra. |
|
Paso |
En cada paso de escaleras con varios tramos, use este parámetro para incluir texto en la dirección de la flecha (arriba o abajo, según el sentido de la línea de huella), altura total, número de contrahuellas, altura media de contrahuella, profundidad media de huella, longitud de la línea de huella y línea quebrada. A medida que se selecciona cada elemento para su presentación, aparece su código en el cuadro de texto; el texto también se puede introducir entre los elementos. Seleccionar Quiebre de línea para agregar un retorno de carro entre elementos. Establecer el ángulo del texto. |
|
Nota |
Para toda la escalera, escoja si desea incluir el texto de la dirección de la flecha (arriba o abajo, según el sentido de la línea de huella), altura total, número de contrahuellas, altura promedio de contrahuella, profundidad promedio de huella y longitud de la línea de huella. A medida que se selecciona cada elemento para su presentación, aparece su código en el cuadro de texto; el texto también se puede introducir entre los elementos. Seleccionar Quiebre de línea para agregar un retorno de carro entre elementos. Establecer el ángulo del texto. |
La posición del texto de nota y del recorrido de la escalera se puede ajustar al mover su punto control.