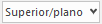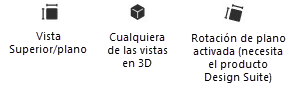La barra de vista
La barra de vista se sitúa sobre el encabezado de la ventana de aplicación, donde permite un rápido acceso a varias opciones que afectan la vista del dibujo. Algunos contenidos de la barra de vista tienen comandos de menú equivalentes.
|
Componente |
Descripción |
|
Grupo de vistas |
|
|
Vista anterior o Vista siguiente
|
Muestra la vista anterior o la siguiente en la serie histórica de vistas creada con un cambio de panoramización, acercamiento o alejamiento, desplazamiento proyección, perspectiva, vista normal o vista personalizada. La aplicación recuerda un máximo de 50 vistas. Tiene la opción de escoger Vista > Vista anterior o Vista > Vista siguiente para pasar de una vista a otra en la serie histórica de vistas. En un sistema de Windows con un ratón de cinco botones, los botones 4 y 5 (comandos Retroceder y Avanzar en los navegadores de internet) se refieren a las vistas anterior y siguiente, respectivamente. |
|
Alinear plano de trabajo con la vista actual
|
Úselo para que el plano de trabajo sea perpendicular a la vista. |
|
Vistas guardadas
|
Escoja una vista guardada de la lista para activarla. Ahora escriba en el cuadro de búsqueda el texto que usará para filtrar la lista. Escoja Nueva vista guardada para abrir el cuadro de diálogo Vista guardada, o elija Editar vista guardada para abrir la pestaña Vistas guardadas del cuadro de diálogo Organización. Siga las instrucciones del caso en el tema Vistas guardadas. |
|
Preferencia de plano |
Úselo para definir el plano que usará en las vistas corriente y personalizada, disponibles en el menú Vista actual. También sirve para definir el plano donde usar herramientas de visualización como Sobrevolar y Paseo.
Muestra las vistas globales de coordenadas basadas en los ejes x’, y’, z’. La vista se basa en la posición del plano de trabajo y no en la del plano de capa en cualquiera de las vistas corrientes y al cambiar de una vista a otra, como Superior o Frontal. En el caso de la vista Superior/plano rotado (necesita el producto Vectorworks Design Suite), el cambio a una vista como Frontal incorporará la vista del plano rotado y mostrará una vista frontal rotada.
Muestra las vistas de coordenadas del plano de trabajo, como Superior o Frontal, según los ejes x, y, z. La vista se basa en la posición del plano de capa activa en cualquiera de las vistas corrientes y al cambiar de una vista a otra. Si cambia de la vista Superior/plano rotado a otra vista (solo con el producto Vectorworks Design Suite), verá un alerta con la opción de activar el modo Vistas del plano de trabajo. |
|
Vista actual y Vistas estándar
|
Muestra la vista activa y activa la vista corriente que haya escogido de la lista, como Superior. Siga las instrucciones del caso en el tema Usar vistas estándar. Aparece la vista personalizada si la vista escogida no es una de las corrientes, por ejemplo, si usó la herramienta Sobrevolar. Escoja Mirar a plano de trabajo para cambiar la vista para que sea perpendicular al plano de trabajo; en otras palabras, rota los ejes x′, y′ a la posición de los ejes x, y de la pantalla. |
|
Proyecciones
|
Muestra la proyección actual y activa la proyección que escoja de la lista, incluida la opción para definir una perspectiva a la medida. Pulse el botón Abrir preferencias de proyección para abrir el panel 3D del cuadro de diálogo Preferencias de Vectorworks. Consulte las instrucciones pertinentes en el tema Proyección. |
|
Grupo de capas y clases |
|
|
Opciones de capa |
Úselas para utilizar las opciones relativas a las capas: Elija la pestaña Capas de diseño o la pestaña Láminas del cuadro de diálogo Organización, según si tiene activa una capa de diseño o una lámina. Consulte el tema afín, El cuadro de diálogo Organización. Genere capas; consulte las instrucciones del caso en el tema Creación de capas. Edite, duplique, elimine o etiquete la capa activa. Configure las visibilidades globales de capa; en consecuencia, el icono del menú cambia para reflejar la configuración activa de visibilidad. Siga las instrucciones del caso en el tema Configuración de la visibilidad global con opciones de clase y capa de diseño. |
|
Capa activa
|
Úselo para mostrar la capa activa. Púlselo para escoger otra capa de la lista o para crear una nueva. La capa nueva que haya creado pasa a ser la capa activa. Pasos para filtrar la lista: Ahora escriba en el cuadro de búsqueda el texto que usará para filtrar por nombre. Escoja uno de los filtros desde el pie de la lista. Pulse el botón para abrir la lista de filtro si esta está cerrada. La lista de capas proporciona la siguiente información: El área a la izquierda de cada nombre indica la vista y visibilidad de la capa. Dependiendo de la vista, se puede mostrar cualquiera de los iconos a continuación, las láminas están siempre en la vista Superior/plano:
La visibilidad de la capa se indica de la siguiente manera: Icono negro: la capa es visible
Las capas de diseño de referencia aparecen en cursiva. En las plataformas de Mac únicamente, si se introdujo una descripción para la capa, mostrará una explicación en pantalla al ubicar el cursor sobre el nombre de la capa. Si es una capa de referencia, el nombre completo de la capa y el nombre del archivo de origen también se muestran en la explicación en pantalla. |
|
Opciones de clase |
Úselas para utilizar las opciones relativas a las clases: Abra la pestaña Clases del cuadro de diálogo Organización. Consulte el tema afín, El cuadro de diálogo Organización. Genere una clase siguiendo las instrucciones en el tema Creación de clases. Edite, duplique, elimine o etiquete la clase activa. Active la presentación jerárquica de clases siguiendo las instrucciones en el tema Presentación de clases en orden jerárquico. Configure las visibilidades globales de clase; en consecuencia, el icono del menú cambia para reflejar la configuración activa de visibilidad. Siga las instrucciones del caso en el tema Configuración de la visibilidad global con opciones de clase y capa de diseño. |
|
Clase activa
|
Úselo para mostrar la clase activa. Púlselo para escoger otra clase de la lista o para crear una nueva. Si crea una clase nueva, no pasará a ser la clase activa automáticamente. Pasos para filtrar la lista: Ahora escriba en el cuadro de búsqueda el texto que usará para filtrar por nombre. Escoja uno de los filtros desde el pie de la lista. Pulse el botón para abrir la lista de filtro si esta está cerrada. Verá esta información en la lista de clases: El icono a la izquierda de cada nombre indica la visibilidad actual de la clase. Consulte los detalles adicionales en el tema Columnas de visibilidad. Si activó la presentación jerárquica de clases, la flecha reveladora a la izquierda del nombre de clase indica que esta tiene subgrupos que puede escoger individualmente. Por ejemplo, una clase de pared con subgrupos interiores y exteriores. Active la presentación jerárquica en el menú Opciones de clase (vea las instrucciones anteriores). Solo en caso de usar una computadora Mac, si escribió una descripción de la clase, esta aparecerá en un texto informativo si pasa el cursor sobre el nombre de la clase. |
|
Grupo de visualización |
|
|
Modo de renderizado actual
|
Muestra el modo de renderizado activo y permite usar los modos de renderizado y las opciones propias, así como los estilos de Renderworks. El icono próximo a la lista cambiará para reflejar el modo de renderizado activo. Púlselo para abrir el cuadro de diálogo Opciones correspondiente a aquél, si corresponde. Consulte las instrucciones pertinentes en el tema Modos de renderizado. |
|
Visualización de datos actual
|
Muestra la visualización de datos activa y permite usar las visualizaciones, así como los comandos para crear, editar y gestionar las visualizaciones de datos. Tras escoger una visualización de datos, pulse el icono próximo a la lista para activarla o desactivarla inmediatamente. Consulte las instrucciones pertinentes en el tema Visualización del dibujo por datos o por atributos. |
|
Grupo Giro de plano (necesita un producto de Design Suite)
|
Rota la vista de planta al ángulo determinado. Indique el ángulo preferido o pulse el botón Rotar plano para trazar el ángulo de rotación. Consulte las instrucciones pertinentes en el tema Rotar el plano. |
|
Grupo Texto |
Úselo para usar la mayoría de las opciones de texto, entre otras, letra, tamaño de letra, estilo de letra, interlineado y alineación. Consulte las instrucciones pertinentes en el tema Formateo de textos. |
|
Grupo Acoplamiento |
Controla las opciones de acoplamiento del cursor SmartCursor. El conjunto de herramientas de acoplamiento va anclado predeterminadamente a la barra de estado. Si no está así anclado, aparece del lado derecho de la barra de estado y al pie de la ventana de la aplicación. Consulte las instrucciones pertinentes en el tema Configuración de los parámetros del acoplamiento. |
|
Grupo Acercar o alejar |
|
|
Cerca o lejos actual
|
Muestra el porcentaje específico para acercar o alejar. De otro modo, escoja un porcentaje del menú. El acercamiento o alejamiento se centra en el objeto seleccionado. Caso contrario, el acercamiento o alejamiento se centra en el último punto que pulsó con el ratón. Consulte las instrucciones pertinentes en el tema Acercamiento y alejamiento desde la barra de vista. |
|
Ajustar a la página
|
Úselo para mostrar todo el dibujo en la ventana del dibujo, es decir, todas las páginas que aquél abarca. Consulte el tema afín, Ajustar a la página. |
|
Ajustar a objetos
|
Úselo para acercar o alejar la vista para poder ver todos los objetos en el dibujo. Si ya tiene seleccionados uno o más objetos, el acercamiento o alejamiento será relativo respecto a aquellos. Consulte el tema afín, Ajustar a objetos. |
|
Grupo Ajustar escala
|
El parámetro muestra la escala activa de la capa. Púlselo para abrir el cuadro de diálogo Escala de capa, donde puede definir la escala de la capa de diseño activa. Consulte las instrucciones pertinentes en el tema Procedimiento para cambiar la escala del dibujo o la capa de diseño activa. |
|
Configuración de barra de vista
|
Escoja Mostrar rótulos colectivos en barra de vista para mostrar los rótulos de cada grupo. |
|
Visualización de la barra de vista (el menú arriba de la barra de vista)
|
Úselo para controlar cómo visualizar la barra de vista, función que también hallará en el menú Ventana y en el panel General del cuadro de diálogo Preferencias de Vectorworks. Use el modo regular o escoja una de las siguientes operaciones: El modo Auto-ocultar usa la diagramación regular pero oculta la barra de vista si no se lo usa. En una computadora Mac, la barra queda oculta salvo que pase el cursor sobre ella. En una computadora con Windows, pulse aquí el área de activación debajo de la barra de menús para abrir la barra de vista. Para cerrarla, pulse el cursor fuera de ella. El modo Compacto tiene una organización más compacta en una sola fila. |




 Vista respecto a plano de trabajo
Vista respecto a plano de trabajo  Vista respecto a plano de capa
Vista respecto a plano de capa