 Creación de miembros estructurales
Creación de miembros estructurales
|
Herramienta |
Espacios de trabajo: Conjunto de herramientas |
|
Miembro estructural
|
Design Suite, Architect: Envoltura constructiva Design Suite, Spotlight: Rigging y Braceworks |
La herramienta Miembro estructural tiene la funcionalidad de insertar barras estructurales rectas y polilineales compuestas de una variedad de materiales y formas comunes, y de construir redes de barras asociadas. Si se utiliza un recurso de material para definir una pieza, el material suele proporcionar el relleno, la textura, los atributos físicos y la información de construcción necesarios para dibujos, renderizados e informes. Los Miembros estructurales pueden alinearse con el plano de capa o con un plano de trabajo, según sea necesario.
|
Modo |
Descripción |
|
Inserción de Columna
|
Inserta un elemento vertical |
|
Inserción lineal
|
Inserta un elemento lineal |
|
Inserción de polígonos
|
Dibuja un elemento estructural utilizando las opciones de creación de polilíneas seleccionadas. |
|
Altura de Columna |
Para columnas con los límites inicial y final enlazados a la Capa de elevación en la Configuración de los miembros estructurales, introduzca la altura de la columna. |
|
Opciones de creación de Polilíneas |
En el modo Inserción de polilínea , selecciona el método para dibujar la polilínea en la que se basa el objeto; consulte Creación de polilíneas. |
|
Autounir barras
|
Cuando se selecciona, une automáticamente las barras conectadas y mantiene la asociación entre la barra que se está moviendo y las barras adyacentes; las barras se pueden unir al punto inicial o final, línea central o arista de otra barra. Las asociaciones se mantienen para los objetos copiados y duplicados, incluidos los objetos movidos a un documento diferente. La unión automática puede suspenderse mientras se dibuja con la herramienta Miembro estructural pulsando Alt (Windows)/Cmd (Mac). |
|
Estilo de Miembro estructural |
Abre el Selector de recursos para seleccionar un estilo de Miembro estructural para su colocación; haga doble clic en un recurso para activarlo. |
|
Preferencias
|
Abre el cuadro de diálogo Preferencias de Miembro estructural para ajustar las preferencias predeterminadas para las barras estructurales |
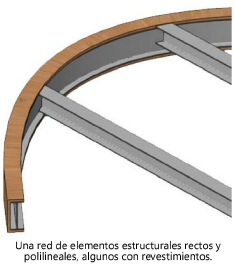
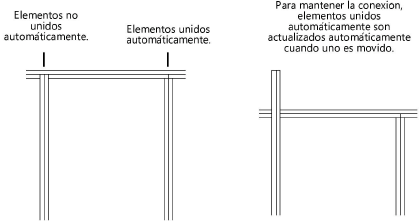
Para crear un Miembro estructural:
Haga clic en la herramienta y en el modo de inserción. Para el modo de inserción Columna, introduzca la Altura de columna en la barra de herramienta.
Realice una de las siguientes acciones:
Haga clic en Estilo de miembro estructural en la barra de herramientas para seleccionar un recurso del Selector de recursos.
Haga clic en Preferencias para abrir el cuadro de diálogo Configuración de Miembro estructural y especifique los parámetros predeterminados de la herramienta (consulte Configuración de los miembros estructurales).
La mayoría de los parámetros pueden modificarse posteriormente desde la paleta Información del objeto.
En el área de dibujo, si el modo Auto Unir barras está activado, al mover el cursor sobre un miembro estructural existente, el objeto se resalta, indicando que puede asociarse. Cuando un Miembro estructural se coloca en la vista Superior/plano, de forma que su eje está restringido y no interseca con el eje de otro miembro estructural, no se resaltará ni se autounirá a esos objetos.
Dependiendo del modo de inserción seleccionado, realice una de las siguientes acciones:
En el modo de inserción Columna, haga clic para colocar el miembro estructural; se inserta por su base.
En el modo de inserción lineal, haga clic para colocar el punto inicial del miembro estructural y vuelva a hacer clic para colocar el punto final.
En el modo Inserción lineal, la barra de datos ofrece parámetros adicionales para ayudar a dibujar y colocar el elemento estructural con precisión. Pulse la tecla Cuña para acceder a la barra de Datos y ajustar el Alcance, Ángulo, Paso, Longitud y/o Altura. Estos parámetros interdependientes pueden editarse posteriormente en la paleta Información del objeto; consulte Remodelado de miembros estructurales para obtener más información sobre estos ajustes.
Para el modo Inserción por polilínea, haga clic para establecer el punto inicial del miembro estructural y, a continuación, haga clic para establecer cada vértice de polilínea. Haga doble clic para finalizar la creación del Miembro estructural. Para obtener información sobre el uso de las opciones de creación de polilíneas, consulte Creación de polilíneas.
Opcionalmente, cree un recurso de estilo a partir del objeto (consulte Estilos de objeto de complemento personalizados sin opciones de catálogo).
