 Configuración de los miembros estructurales
Configuración de los miembros estructurales
Antes de insertar el miembro estructural, pueden ajustarse los parámetros por defecto en el cuadro de diálogo Preferencias del Miembro estructural al que se accede desde Preferencias en la barra de herramienta. Los parámetros también pueden editarse para un miembro estructural seleccionado haciendo clic en Configuración en la paleta Información del objeto; muchos parámetros, aunque no todos, pueden editarse directamente en la paleta Información del objeto.
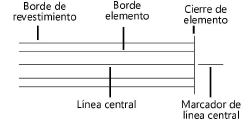
Para establecer los ajustes de configuración de los miembros estructurales:
Pulse aquí para mostrar u ocultar los parámetros.Pulse aquí para mostrar u ocultar los parámetros.
|
Parámetro |
Descripción |
|
Usar estilo |
En el Selector de recursos, pulse dos veces el botón izquierdo del ratón para activar un recurso o haga clic en Sin estilo. Si un objeto con estilo se convierte en sin estilo, los valores actuales se conservan, pero todos los parámetros se establecen en Por instancia para permitir la edición. |
|
Por estilo/Instancia |
Un gráfico indica si cada parámetro está ajustado a Por estilo y tiene un valor fijo o está ajustado a Por instancia y es modificable en el cuadro de diálogo. Un estilo de objeto puede tener una combinación de ambos ajustes, para equilibrar la necesidad de consistencia y flexibilidad. Los ajustes Por estilo/Instancia se establecen en el estilo y no pueden modificarse desde el cuadro de diálogo de preferencias o configuración.
Para editar el estilo del objeto, consulte Editar estilos de objetos de complemento; la edición del estilo modifica todos los objetos de complemento del archivo que utilizan el estilo. |
Ajustes de configuración de los Miembros estructurales: Pestaña Perfil
Pulse aquí para mostrar u ocultar los parámetros.Pulse aquí para mostrar u ocultar los parámetros.
|
Parámetro |
Descripción |
|
Elemento |
El gráfico de Miembro refleja el Tipo de elemento pero no la Forma. |
|
ID del elemento |
Introducir el identificador de la barra. |
|
Introducir el uso de la Estructura con fines informativos; seleccionar Otros para introducir otro tipo de uso personalizado. |
|
|
Tipo de elemento |
Seleccione si desea crear un elemento de acero, hormigón, madera o personalizado. |
|
Abre el cuadro de diálogo Seleccionar forma [tipo de barra]. Haga clic en el selector Forma y seleccione una Forma estructural. Las Formas disponibles dependen del Tipo de elemento seleccionado. Si se selecciona Tipo de elemento personalizado, puede seleccionar una forma 2D personalizada que haya creado y guardado como definición de símbolo en el documento activo o en un archivo de la carpeta del usuario. Consulte Creación de bibliotecas de recursos personalizadasizadas. Especifique las acotaciones de la Forma. Para utilizar un recurso de material, seleccione un material en el Selector de recursos. |
|
|
Material/Forma/Serie/Tamaño/Profundidad y Anchura mayor y menor |
Muestra los ajustes del cuadro de diálogo Seleccionar [tipo de barra] Forma. |
|
Combinar con objetos estructurales en secciones |
Designa el objeto seleccionado como estructural, permitiendo que su apariencia se combine con otros objetos estructurales en el plano de corte de los Encuadres de sección. Los objetos combinados se muestran como una sola unidad con un relleno continuo. Consulte Propiedades avanzadas del encuadre de sección para obtener más información. |
|
Cobertura |
|
|
Grosor/Desplazamiento |
Si el Miembro estructural tiene una cubierta arquitectónica o ignifugación, seleccione qué superficies están cubiertas y defina el grosor y las separaciones de la cubierta para cada superficie. |
|
Material |
Para Usar un recurso de material para el encamisado, seleccione un material del Selector de recursos. |
|
Combinar con objetos estructurales en secciones |
Designa el objeto seleccionado como estructural, permitiendo que su apariencia se combine con otros objetos estructurales en el plano de corte de los encuadres de sección. Los objetos combinados se muestran como una sola unidad con un relleno continuo. Consulte Propiedades avanzadas del encuadre de sección para obtener más información. |
Configuración de miembros estructurales: Pestaña Geometría
Pulse aquí para mostrar u ocultar los parámetros.Pulse aquí para mostrar u ocultar los parámetros.
|
Parámetro |
Descripción |
|
Alineación |
Todas las asociaciones y condiciones finales se basan en la línea central que controla las representaciones 2D/3D; la alineación puede desplazarse para permitir una colocación precisa de la barra. |
|
Giro de perfil |
Especifica un ángulo para rotar el perfil estructural alrededor del eje de la línea central del miembro |
|
Alineación de ejes |
Selección de la alineación del eje; el gráfico de alineación indica dónde se localiza el punto de anclaje o montaje del eje. |
|
Desplazamiento Y'/Z' |
Introducir el Desplazamiento, si es necesario |
|
Elevación |
La elevación de los puntos inicial y final puede establecerse explícitamente, en referencia a la planta o capa. |
|
Altura |
Introducir la diferencia entre la elevación del punto inicial y la elevación del punto final. Este parámetro interactúa con los parámetros Luz, Ángulo, Paso y Longitud que pueden introducirse en la barra de datos cuando se crea y/o edita un Miembro estructural de tipo inserción lineal en la paleta Información del objeto. Si se cambian estos parámetros también puede cambiar la Altura. Consulte Remodelado de miembros estructurales para obtener más información sobre estos ajustes. |
|
Limite de inicio/final |
Seleccione la referencia para el punto de anclaje o montaje. Los contornos de inicio y fin de elevación deben establecerse por separado para el modo de Inserción de columna que para los modos de Inserción lineal e Inserción de polígonos. |
|
Desplazamiento inicial/final |
Introducir el Desplazamiento inicio/fin, si es necesario. |
|
Condición inicial/Condición final |
El desplazamiento, inglete y chaflán de un extremo pueden establecerse manualmente o derivarse automáticamente de un miembro estructural asociado. Los valores introducidos para las barras asociadas se aplican como una adición a los valores determinados automáticamente. |
|
Condición de inicial/final |
Seleccione si desea establecer las condiciones de inicio/fin automáticamente por asociación, manualmente (personalizadas), o si desea Acoplarlas a estos ángulos: horizontal o vertical. |
|
Desplazamiento inicial/final |
Púlselo para definir el Desplazamiento, si es necesario para establecer conexiones limpias entre barras; el desplazamiento es la distancia hasta el final de la geometría de la barra desde el final de la curva de la línea central. |
|
Mitra inicial/final |
Ajuste un ángulo de inglete inicial/final de 70° o menos. |
|
Bisel inicial/final |
Establezca un ángulo de bisel inicial/final de 70° o menos. |
Configuración de miembros estructurales: Pestaña Atributos
Pulse aquí para mostrar u ocultar los parámetros.Pulse aquí para mostrar u ocultar los parámetros.
|
Parámetro |
Descripción |
|
Plano de corte |
|
|
Usar altura del plano de corte en capa |
Cuando el plano de corte de la capa de diseño está activado (véase Ajuste de propiedades de la capa de diseño), seleccione utilizar la misma elevación del plano de corte que la capa de diseño. |
|
Elevación de plano de corte |
Si no se utiliza la elevación del plano de corte de la capa de diseño, Introducir la elevación. |
|
Atributos 2D |
|
|
Lista de Atributos |
Establece la Visibilidad Superior/plano y los atributos de las partes de los Miembros estructurales por encima, a la altura y por debajo del plano de corte. Seleccione una o más filas y haga clic en las columnas correspondientes para seleccionar los ajustes de configuración deseados. Haga clic en la columna Mostrar para activar o desactivar la visibilidad de la pieza en la vista Superior/plano; para las filas Tapas, seleccione qué tapas mostrar. Para controlar el aspecto y la visibilidad, seleccione una clase de la lista de clases presentes en el dibujo o cree una nueva clase. Seleccione <Miembro estructural> para colocar los atributos en la misma clase que el objeto Miembro estructural. Establezca atributos de pluma y relleno personalizados, o seleccione una opción para controlarlos según el objeto (en la paleta Atributos), según la clase o, para los rellenos de barras y rellenos de cubiertas, según el material (como se establece en la pestaña Perfil). |
|
Marca de centro |
Introducir la Longitud del marcador y el tamaño de la Separación entre la marca de centro y la barra. |
|
Atributos 3D |
Ajusta la Visibilidad 3D y los Atributos de las partes de la barra estructural. Seleccione una o varias filas y haga clic en las columnas correspondientes para seleccionar los ajustes de configuración deseados. Para controlar el aspecto y la visibilidad, seleccione una clase de la lista de clases presentes en el dibujo o cree una nueva clase. Seleccione <Miembro estructural> para colocar los atributos en la misma clase que el objeto Miembro estructural. Haga clic en la columna Atributos para establecer los atributos 3D por objeto desde la paleta Atributos o por clase; si la pieza utiliza un material (especificado en la pestaña Perfil), el relleno utiliza la textura del material. Si la pieza utiliza un material (especificado en la pestaña Perfil), la textura se ajusta inicialmente a la textura del material, pero esto se puede anular. Haga clic en la columna Textura para seleccionar una textura del Selector de recursos, o haga clic en uno de los botones para no utilizar ninguna textura, para utilizar la textura de la clase o, si la textura del material se anuló anteriormente, para volver a la textura del material. |

