 Trazado de ventanas
Trazado de ventanas
|
Modo |
Herramienta |
Conjunto de herramientas |
Acceso directo |
|
Inserción para dimensionamiento interactivo
|
Ventana
|
Envoltura constructiva |
Mayús (Shift) + D (Windows) Option + Shift + W (Mac) |
El modo Inserción para dimensionamiento interactivo de la herramienta Ventana permite delinear una forma rectangular en el lugar deseado para colocar una ventana fácil y rápidamente. Para ello, puede usar estos submodos, Esquina a esquina o Centro a esquina. No es necesario definir por adelantado el ancho, la altura, la elevación en pared y las medidas de la ubicación en el eje Z. Los dos últimos parámetros corresponden a las vistas tridimensionales. Los clics para definir los parámetros Ancho y Altura se coordinan con la referencia de tamaño seleccionada del objeto. Puede dimensionar la ventana y alinearla con las características arquitectónicas contiguas según sea necesario. Para asegurar la colocación correcta, puede usar el acoplamiento.
En el caso de objetos con estilo, solo puede usar el dibujo para definir las cotas definidas según instancia. Puede dibujar para definir las cotas de instancia, luego alinear un borde de la ventana con otra geometrías, o acoplarlo a estas, pero los parámetros definidos según el estilo estarán restringidos. Verá estas restricciones en la previsualización de la ventana, donde las cotas definidas según el estilo aparecerán inactivas o agrisadas en la barra de datos flotante. Para usar los parámetros asociados con el estilo de una ventana sin perder la función de trazar el tamaño preferido, escoja el estilo de ventana deseado y luego pulse Convertir en sin estilo en el cuadro de diálogo Preferencias de ventana antes de trazar la ventana.
Si traza la ventana de izquierda a derecha, la insertará en su orientación predeterminada y quedará reflejada si la traza de derecha a izquierda.
Trazado de ventanas en vistas tridimensionales
Puede trazar una ventana que se proyecte fuera de la pared adonde la vaya a colocar en una vista tridimensional. Por ejemplo, puede delinear una ventana alta en el atrio o una ventana al lado de una escalera, y poner la ventana para que se extienda a dos paredes. También puede trazar una ventana sin colocarla en una pared.
Solo puede poner ventanas en una sola pared; por lo tanto, si la ventana se extiende a dos paredes, será necesario trazar una abertura de pared vacía en la segunda pared, luego acoplarla a las medidas de la ventana original para crear el hueco en la segunda pared.
Pasos para trazar una ventana en vistas tridimensionales:
Pulse la herramienta y uno de estos submodos, Esquina a esquina o Centro a esquina.
Lleve a cabo una de las siguientes operaciones:
Pulse Estilo de ventana en la barra de herramienta para escoger uno de los recursos en el Selector de recursos.
No puede escoger en el catálogo elementos de catálogo de fabricantes individuales en el Administrador de recursos. Consulte el tema afín, Concepto: Estilos de objetos de complemento y elementos de catálogo.
Pulse Preferencias para abrir el cuadro de diálogo Preferencias de ventana, donde puede especificar los parámetros predeterminados de la herramienta. Consulte el tema afín, Ajustes de configuración de la ventana. No es necesario definir el ancho, la altura ni la elevación en pared, que se ajustarán al objeto dibujado.
Luego puede editar estos parámetros en la paleta Información del objeto.
Tras activar el modo Inserción en pared, la pared queda resaltada a medida que mueve el cursor sobre ella. Las líneas de acoplamiento en la pared muestran los valores actuales de los parámetros Elevación en pared y Altura de la herramienta Ventana. Esas líneas solo sirven para acoplamiento y como referencia, y no limitan la ubicación de la ventana. Pulse el cursor para poner el lado de apertura de la ventana, si esta lo tiene, según el submodo escogido. Verá la ventana previsualizada. Puede aplicar las restricciones siguientes si es necesario:
Pulse la tecla Mayús (Shift) y sosténgala mientras dibuja para restringir la ventana al cuadro.
Pulse la combinación de teclas Ctrl y Mayús (Shift) en Windows o Cmd y Shift en Mac, y sosténgala mientras dibuja para restringir la ventana a la sección áurea.
Para limitar el cabezal o el pie de la ventana a la línea de acoplamiento de altura, pulse la tecla Alt (en Windows) o la tecla Option (en Mac) antes de pulsar el cursor. Quedará restringido el borde colocado mientras pulsa la tecla. Si define la elevación en pared según el estilo, la ubicación en el eje z de la ventana se ajusta según sea necesario pare reflejar la ubicación de la ventana trazada.
Desplace el cursor al lugar deseado y pulse una segunda vez para terminar de poner la ventana.
Queda trazada en el lugar una ventana de las dimensiones indicadas. Los parámetros Ancho, Altura, Elevación en pared y los parámetros pertinentes del sentido de apertura reflejan los valores del objeto dibujado; si es necesario, se ajusta la ubicación en el eje z.
Inserción en el submodo Esquina a esquina
Inserción en el submodo Centro a esquina
Tiene la opción de crear un recurso de estilo a partir de un objeto sin estilo. Siga las instrucciones del caso en el tema Estilos de objeto de complemento personalizados con opciones de catálogo.
Trazado de ventanas en la vista superior/plano
Las ventanas que trace en la vista Superior/plano pueden tener control del ancho solamente; el estilo o la preferencia determinan las demás medidas. Si inserta la ventana en una pared, el trazado de la ventana queda limitado al trazado de la pared. También es posible dibujar la ventana sin insertarla en una pared.
Pasos para trazar una ventana en la vista Superior/plano:
Pulse la herramienta y uno de estos submodos, Esquina a esquina o Centro a esquina.
Lleve a cabo una de las siguientes operaciones:
Pulse Estilo de ventana en la barra de herramienta para escoger uno de los recursos en el Selector de recursos.
Pulse Preferencias para abrir el cuadro de diálogo Preferencias de ventana, donde puede especificar los parámetros predeterminados de la herramienta. Consulte el tema afín, Ajustes de configuración de la ventana. No es necesario definir el parámetro Ancho.
Luego puede editar estos parámetros en la paleta Información del objeto.
Tras activar el modo Inserción en pared, la pared queda resaltada a medida que mueve el cursor sobre ella. Pulse el cursor para poner el lado de apertura de la ventana, si esta lo tiene, según el submodo escogido. Verá la ventana previsualizada.
La ubicación del cursor respecto a la línea central de la pared tras pulsar el cursor por segunda vez determina de qué lado de la pared se abrirá la ventana.
Desplace el cursor al lugar deseado para indicar tanto el ancho como la dirección de apertura de la ventana. Pulse una segunda vez para terminar de poner la ventana.
Queda trazada en el lugar una ventana del ancho indicado. El parámetro Ancho y los parámetros pertinentes del sentido de apertura de puerta reflejan la dimensión del objeto dibujado.
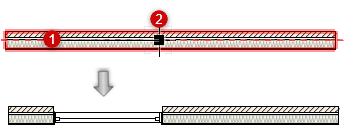
Inserción en el submodo Esquina a esquina
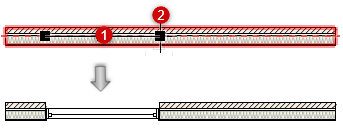
Inserción en el submodo Centro a esquina
Puede usar la herramienta Selección para cambiar la orientación de la ventana en la pared y su parámetro Lado interior interactivamente, según la configuración de estilo e instancia. Consulte el tema afín, Gestión interactiva del sentido de apertura de las ventanas.
Tiene la opción de crear un recurso de estilo a partir de un objeto sin estilo. Siga las instrucciones del caso en el tema Estilos de objeto de complemento personalizados con opciones de catálogo.
Trazado de ventanas esquineras y ventanas que cubren toda la pared
Puede trazar rápidamente una ventana esquinera o una ventana que se extiende en toda la pared con el modo Inserción para dimensionamiento interactivo y luego de configurar según instancia los parámetros respectivos, ya sea en la vista Superior/plano o en vistas tridimensionales. En el caso de una ventana esquinera, pulse el cursor en uno u otro lugar más allá del final del trazo de la pared; si se trata de una ventana que se extiende en toda la pared, pulse el cursor dos veces.
Pasos para trazar una ventana esquinera o una ventana que se extiende en toda la pared:
Comience a trazar una ventana según lo ya descrito, en la vista actual. La pared queda resaltada a medida que mueve el cursor sobre ella.
Lleve el cursor más allá del final del trazo de la pared, ya sea para el primer clic o para el segundo, o para ambos clics si traza una pared que recibirá a una ventana que la abarca toda con el submodo Esquina a esquina. El fin de la pared queda resaltado para indicar la configuración de ventana esquinera. El cuadro que indica el borde de la ventana queda puesto al fin de la pared en la vista Superior/plano.
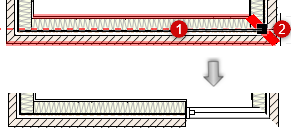
También puede trazar una pared que recibirá a una ventana que la abarca toda con el submodo Centro a esquina, siempre que pulse primero el cursor para que el segundo clic pueda abarcar los fines de los trazos de pared en ambas esquinas.
Tras insertar la pared, se actualiza automáticamente el panel Ventana de esquina en el cuadro de diálogo Configuración de la ventana para indicar que la ventana elegida es una esquinera o una ventana que se extiende en toda la pared.


