Tutorial de hoja de cálculo: Creación de un inventario de paredes
Este sencillo tutorial explica cómo crear un inventario personalizado que vincule los objetos murales de un dibujo a una hoja de cálculo de base de datos. El inventario mostrará los datos de las áreas de las paredes, los espesores de pared, el coste de la mano de obra, el coste de los suministros/materiales, los impuestos y el coste total por estilo de pared.
El archivo WorksheetTutorial.vwx contiene los datos necesarios para realizar los pasos del tutorial. Aunque los estilos de pared son una función de Vectorworks Design Suite, cualquier licencia de Vectorworks puede utilizar los estilos de pared que ya existen en el conjunto del tutorial.
Descargue el archivo y ábralo en Vectorworks para comenzar (se requiere acceso a Internet): WorksheetTutorial.vwx
Paso 1: Crear una hoja de cálculo en blanco
Hay tres maneras de crear un inventario utilizando hojas de cálculo. Este tutorial usa la primera opción debajo de.
Comience con una hoja de cálculo en blanco y cree el inventario desde cero. Consulte Creación de una hoja de cálculo en blanco.
Crear un inventario utilizando el cuadro de diálogo Crear informe, donde puede especificar los criterios para las filas de la base de datos y las columnas de datos que se mostrarán. Véase Crear informes.
Empiece con un informe preformateado y personalícelo para alcanzar sus objetivos. Véase Usar informes preformateados.
Para crear una hoja de cálculo en blanco:
En el Administrador de recursos, haga clic en Nuevo recurso, seleccione Hoja de cálculo y, a continuación, haga clic en Crear. Se abrirá el cuadro de diálogo Crear hoja de cálculo.
Introducir "Área de pared y costos" como nombre de la nueva hoja de cálculo. Más adelante añadirá más filas y Columnas.
Se abrirá una ventana de hoja de cálculo en blanco.
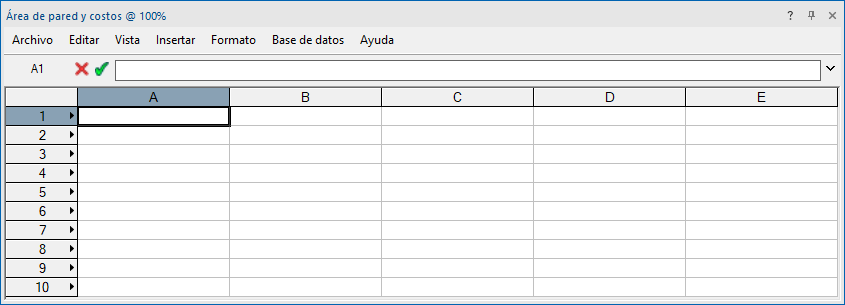
Paso 2: Establecer los criterios de la base de datos
A continuación, cree una base de datos de los objetos del dibujo de la que extraer los datos del área del muro. Puede combinar múltiples criterios para recopilar el subconjunto de objetos deseado.
Para este tutorial, se creará una única base de datos de objetos murales y se limitará a un conjunto especificado de estilos de pared.
Una alternativa sería crear una base de datos por estilo de pared e incluir varias bases de datos en la misma hoja de cálculo. Sin embargo, para bases de datos muy grandes, se recomienda crear hojas de cálculo separadas en lugar de incluir varias bases de datos en una sola hoja de cálculo.
Para ajustar los criterios de la base de datos:
Haga clic con el botón derecho del ratón en el cuadro de encabezamiento de la fila 3 y seleccione Base de datos en el menú contextual. Se abrirá el cuadro de diálogo Criterios.
En la fila 1, la condición principal ya está establecida en "Todos los criterios de este conjunto".
En la fila 2, haga clic en cada columna para crear la siguiente instrucción de criterios:
Tipo
es
Pared
Si quisiera incluir todos los estilos de pared en el inventario, se detendría aquí y no introduciría criterios para los estilos de pared. Para este tutorial, necesita incluir dos estilos de pared específicos y excluir todos los demás, lo que requerirá más criterios.
Haga clic en Agregar y, a continuación, seleccione "Cualquier criterio de este conjunto" en la columna Criterios de la fila 3 para crear un juego de condiciones secundario.
En la fila 4, cree la siguiente instrucción de criterios:
Estilo de pared
es
Pared int - álamo
Haga clic en Agregar y, a continuación, cree la siguiente instrucción de criterios en la fila 5:
Estilo de pared
es
Ext-homigón colado in situ-pie
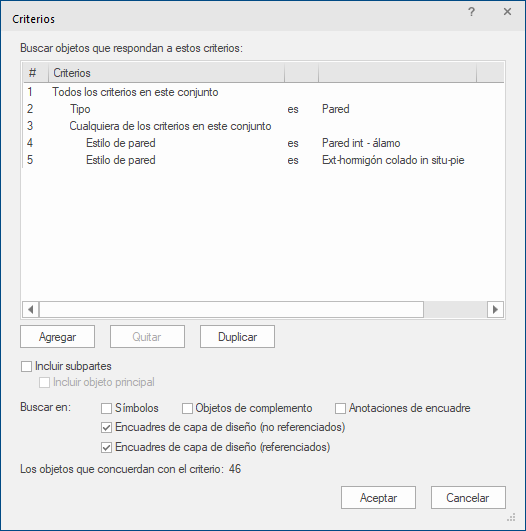
Haga clic en Aceptar para establecer los criterios. Se crea la base de datos de paredes para el conjunto de estilos de pared especificado. La cabecera de la base de datos (fila 3) tiene ahora un rombo junto al número de fila. Debajo de la fila 3 hay subfilas para cada objeto de la base de datos.
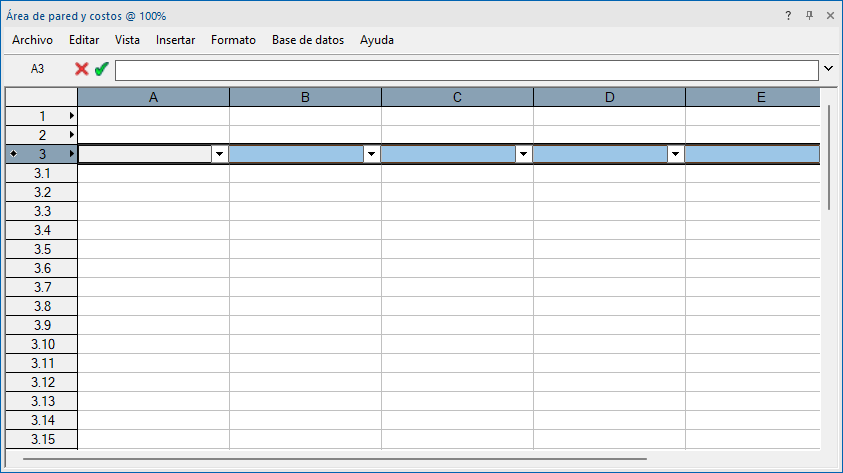
Paso 3: Expansión de la hoja de cálculo
Para este tutorial, necesita expandir la hoja de cálculo. Como todavía no se han asignado datos a las columnas, no importa dónde se añadan las columnas. Usar uno de los siguientes métodos para añadir tres columnas a la hoja de cálculo, para un total de ocho.
Haga clic en cualquier celda y selecciona Insertar > Columnas. Se añade una columna a la izquierda de la columna actual.
Derecha haga clic en cualquier celda y seleccione Insertar columnas en el menú contextual. Se añadirá una columna a la izquierda de la columna actual.
Sitúe el cursor en la esquina inferior derecha de la hoja de cálculo para activar un cursor especial de redimensionamiento; arrastre hacia la derecha para añadir columnas al lateral derecho de la hoja de cálculo.
Paso 4: Usar funciones de hoja de cálculo para extraer datos
A continuación, añada funciones de base de datos a la hoja de cálculo para extraer los datos deseados de la base de datos. Seleccione una función para cada celda de la fila de encabezamiento de la base de datos.
Para este tutorial, se extraerán los siguientes datos:
Pared Estilo Nombre
Superficie total Pared
Superficie neta del muro prefabricado
Grosor de Pared
Extraer los datos asociados a los muros en la base de datos:
En cada una de las celdas siguientes, haga clic en el botón situado en el lateral derecho de la celda, seleccione Funciones, luego Especializado para Pared y, a continuación, seleccione la función mostrada para extraer los datos de cada opción de la base de datos.
En A3 seleccione WallStyleName
En B3 seleccione WallArea_Gross
En C3 seleccione WallArea_Net
En D3 seleccione WallThickness
Alternativamente, usar el comando de menú de la hoja de cálculo Insertar > Función para insertar funciones.
Por defecto, los Datos numéricos no tienen formato y deben formatearse para mostrar las unidades adecuadas. El formato aplicado a una celda de encabezamiento de la base de datos se aplica automáticamente a todas las subfilas de esa columna.
Haga clic con el botón derecho del ratón en cada una de las siguientes celdas y seleccione Formatear celdas en el menú contextual. Se abre el cuadro de diálogo Formato de celdas. En la pestaña Numeración, seleccione la opción de formato mostrada.
Para B3 seleccione Cota de superficie
Para C3 seleccione Cota de superficie
Para D3 seleccione Cota
Alternativamente, usar el comando de menú de la hoja de cálculo Formato > Celdas para dar formato a las celdas.
Añade rótulos para las columnas A a D escribiendo los nombres en las celdas de la fila 2.
En A2 introduzca Nombre del estilo de pared
En B2 introduzca Area de pared (bruto)
En C2 introduzca Area de pared (neta)
En D2 introduzca Grosor de pared
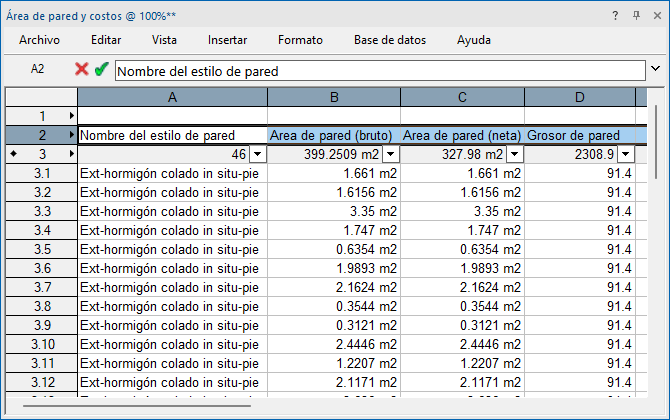
Varios tipos de datos pueden ser extraídos de objetos Vectorworks en una hoja de cálculo base de datos, como se describe en los siguientes temas.
Selección de una función o campo para una columna de base de datos
Introducir fórmulas en celdas de hojas de cálculo
Paso 5: Resumir los estilos de muro
En lugar de listar cada muro individualmente en la base de datos, puede resumir todos los muros con el mismo estilo de pared, calculando automáticamente las cantidades totales de cada uno y acortando la lista.
Para resumir los estilos de muro:
Haga clic en el botón de A3, que es la celda de encabezamiento de la base de datos para los estilos de muro.
En el cuadro de diálogo que se abre, haga clic en Resumir elementos. El número de subfilas se reduce a sólo dos (una fila por estilo de pared).
Los valores numéricos de las columnas B y C son ahora guiones, porque el área es diferente para cada muro. Para mostrar los valores de área de todos las paredes combinados, haga clic en el botón de B3, haga clic en Suma de valores. Repita para la celda C3.
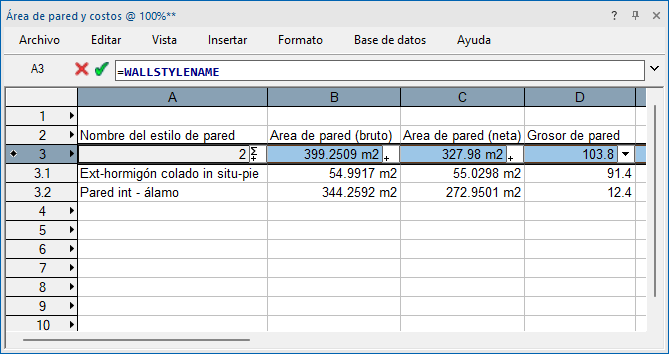
Paso 6: Usar fórmulas para calcular costes
A continuación, calcula los costes utilizando las operaciones y fórmulas de la hoja de cálculo.
Para este tutorial, se calcularán los siguientes datos:
Coste de mano de obra por estilo de pared
Coste de suministros/materiales por estilo de pared
Impuestos
Coste total
Para calcular los costes con fórmulas:
Añada rótulos para las columnas E a H escribiendo los nombres en las celdas de la fila 2.
En E2 Introduzca Coste laboral
En F2 introduzca Coste de material
En G2 introduzca Impuestos
En H2 Introduzca Coste total
Haga clic en las siguientes celdas e introduce la fórmula mostrada para determinar las sumas de los costes. Asegúrese de incluir el signo igual (=) antes de cada opción. Cuando haya completado cada fórmula, haga clic en la marca de verificación verde o pulse Intro para validar la entrada.
En E3 introduzca =C3*166 (multiplique el valor de C3 por 166, la tasa estimada de coste de mano de obra por unidad de superficie).
En F3, introduzca =C3*98 (multiplique el valor de C3 por 98, el coste estimado del material por unidad de superficie).
En G3 introduzca =F3*.08 (multiplique el valor en F3 por 0.08, el tipo impositivo estimado)
En H3 introduzca =E3+F3+G3 (calcule el coste total de laboral, material e impuestos).
En lugar de introducir el tipo impositivo directamente en el cálculo, un método alternativo y más flexible es establecer el tipo impositivo en una celda separada de la hoja de cálculo y simplemente referenciarlo en el cálculo.
Los valores numéricos de las columnas E a H aparecen ahora con guiones, porque el coste es diferente para cada pared. Para mostrar los valores de coste de todas las paredes combinadas, haga clic en el botón de E3, haga clic en Suma de valores. Repita para las celdas F3, G3 y H3.
Dé el mismo formato a todos los datos de costes. Selección de las cuatro celdas de encabezamiento de costes (E3 a H3) y, a continuación, haga clic con el botón derecho del ratón y seleccione Formatear celdas en el menú contextual. Se abre el cuadro de diálogo Formato de celdas. En la pestaña Numeración, seleccione las opciones que se muestran.
Selección Decimal
En Unid. Decimales, introducir 2
Seleccionar Usar comas
En Directriz, introducir $ (signo de dólar)
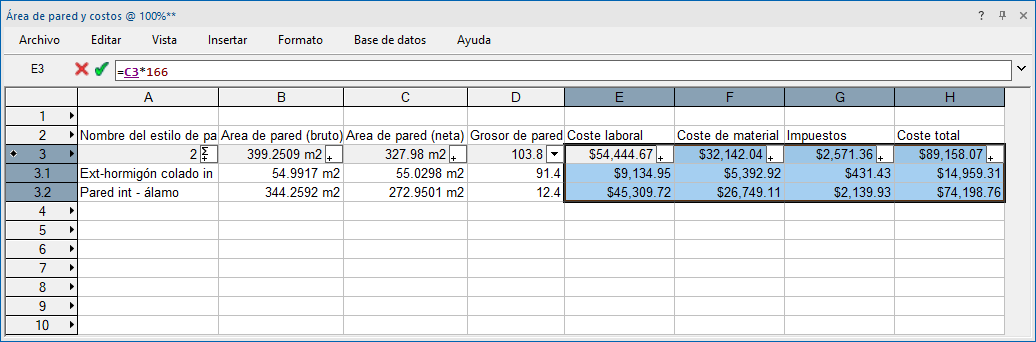
Paso 7: Configurar totales de columna, y agregar y eliminar filas
A continuación, configure los totales en la parte Inferior de las columnas según corresponda. Las celdas de la fila de encabezamiento de la base de datos (en este caso, la fila 3) muestran las sumas de todas las columnas de la base de datos. Haga referencia a estas celdas de la fila de encabezamiento de la base de datos en las celdas de la hoja de cálculo para configurar los totales.
Para configurar los totales:
Haga clic en las siguientes celdas e Introducir la fórmula que se muestra para mostrar sumas de la fila de encabezamiento de la base de datos. Asegúrese de incluir el signo igual (=) antes de cada opción.
En B4 introduzca =B3
En C4 introduzca =C3
En E4 introduzca =E3
En F4 introduzca =F3
En G4 introduzca =G3
En H4 introduzca =H3
Selecciona las celdas B4 y C4, haga clic con el botón derecho del ratón y selecciona Formatear celdas en el menú contextual. En la pestaña Numeración, selecciona Superficie de cota.
Seleccione las celdas E4 a H4, haga clic con el botón derecho y seleccione Formatear celdas en el menú contextual. En la pestaña Numeración, selecciona las opciones mostradas.
Seleccionar Decimal
En Unid. Decimales, introducir 2
Selecciona Usar comas
En Directriz, introducir $ (signo de dólar)
Haga clic en la celda A1 e introduzca Áreas de pared y costes como título del inventario.
Selecciona la fila 2, haga clic con el botón derecho y selecciona Insertar filas en el menú contextual para añadir una fila vacía entre el título del inventario y los rótulos de las columnas.
Seleccione las filas vacías de la parte Inferior de la hoja de cálculo (6 a 11), haga clic con el botón derecho y seleccione Eliminar filas en el menú contextual.
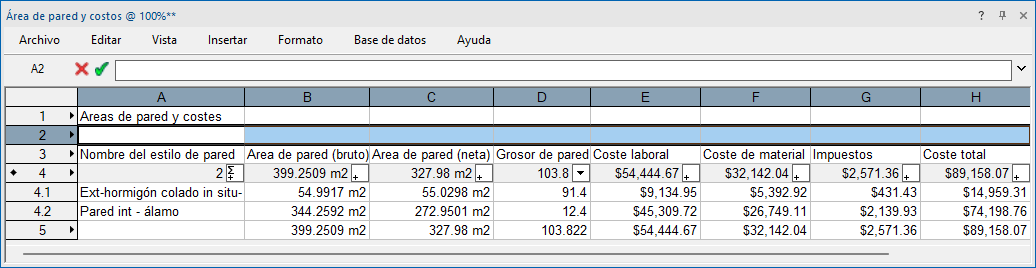
Paso 8: Formatear la hoja de cálculo
Por último, seleccione celdas y utilice el comando Formatear celdas para dar formato a la hoja de cálculo. Puede cambiar la fuente, el estilo de letra, el tamaño y el color para dar formato al texto. Añade bordes a las celdas y cambia el color de fondo de las celdas según desees. Cambie la alineación del texto en las celdas, y redimensione las filas y columnas, si es necesario. Seleccione Archivo > Hoja de cálculo en Dibujo para colocar la hoja de cálculo en el área de dibujo.
Consulte Formateo de celdas de hoja de cálculo para obtener más detalles.
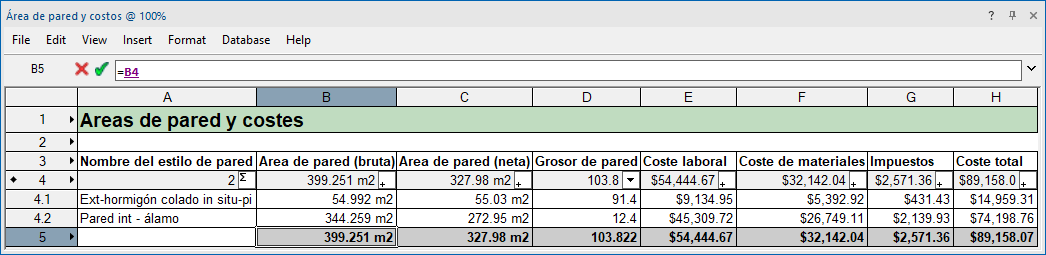

Hoja de cálculo formateada colocada en el dibujo