 Drawing countertops
Drawing countertops
There are two methods for drawing countertops. Countertops can be drawn manually using Vertex mode, or they can be drawn based on selected cabinets with the Marquee mode or Pick mode.
Drawing a countertop manually
|
Mode |
Tool |
Tool set |
|
Vertex
|
Countertop
|
Design Suite, Architect, Spotlight: Furn/Fixtures Landmark: Building Shell |
To draw a countertop manually:
Click the tool and mode, and then select the polyline creation mode; see Creating polylines.
A countertop can also be created by drawing a closed 2D shape and then selecting the Create Objects from Shapes command (see Creating objects from shapes).
Do one of the following:
Click Countertop Style on the Tool bar to select a resource from the Resource Selector.
Click Preferences to open the Countertop Preferences dialog box and specify the tool's default parameters. See Countertop settings.
The parameters can be edited later from the Object Info palette.
Similarly to drawing a polyline, create a closed countertop shape. The countertop is placed at the specified height.
Double-click while drawing to close the countertop automatically.
Drawing a countertop based on selected cabinets
|
Mode |
Tool |
Tool set |
|
Marquee
Pick
|
Countertop
|
Design Suite, Architect, Spotlight: Furn/Fixtures Landmark: Building Shell |
Marquee mode can be used to create a countertop by selecting multiple cabinets at once, while Pick mode can be used to create a countertop with cabinets selected individually. Countertop objects are not associated with the cabinet objects beneath them and can be edited independently. If the cabinets have different heights, you will need to create a separate countertop for each height. Also, if the cabinet size or layout is changed later, the countertop must also be changed independently.
To create a countertop from existing cabinets:
Click the tool and mode.
Optionally, to create a countertop that spans open space between cabinets, click Bridge submode.
Typically, only the sides and backs of cabinets can be connected with Bridge mode. However, to make certain configurations possible, the mode can be used to span the space over blind cabinet fronts; only the area without front paneling is bridged by the countertop.
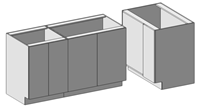
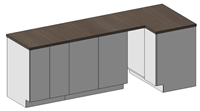
Countertop bridging blind cabinet fronts without front paneling
Do one of the following:
Click Countertop Style on the Tool bar to select a resource from the Resource Selector.
Click Preferences to open the Countertop Preferences dialog box and specify the tool's default parameters.
The parameters can be edited later from the Object Info palette.
Do one of the following:
If using Marquee mode, click to set the start point, drag the cursor in the desired direction, and release to set the end point. The selected cabinets are highlighted.
If using Pick mode, click to select the desired cabinets. The selected cabinets are highlighted.
Press Enter, or click the check mark button on the Tool bar.




