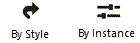Creating sheet layer viewports
|
Command |
Path |
|
Create Viewport |
View |
To create a viewport from a design layer:
Set the view to display in the viewport. If you're creating the viewport from a clip cube (see Creating a sheet layer viewport from a clip cube), leave the clip cube active when selecting the command for easy access if you need to edit it later.
Select the command.
The Create Viewport dialog box opens. The viewport parameters are initially set to be the same as those of the design layer that is currently active, but they can be changed here, either by selecting a viewport style with parameters set by style, or by manually editing the values. After the viewport has been created, additional parameters become available; see Viewport properties.
For Vectorworks Design Suite products, the Create Viewport dialog box has additional functionality for creating design layer viewports; see Creating a design layer viewport from an internal design layer.
Click to show/hide the parameters.Click to show/hide the parameters.
|
Parameter |
Description |
|
Style Name |
From the Resource Selector, double-click a resource to activate it, or click Unstyled. If a styled object is converted to unstyled, the current values are retained, but all parameters are set to By Instance to allow editing. |
|
By Style/Instance |
A graphic indicates whether each parameter that can be set by the viewport style is set to By Style and given a fixed value or set to By Instance and editable in the dialog box. A style may have a combination of both settings, to balance the need for consistency and flexibility. Certain parameters must be set by instance, and are not subject to these settings. By Style/Instance settings are established by the style and cannot be changed from this dialog box.
To edit the style, see Creating and editing viewport styles; editing the style modifies all viewports in the file that use that style. |
|
General Settings |
|
|
Name viewport as Dwg No./Sheet No. (Design Suite product required) |
Select this option to automatically set the Viewport Name to be a combination of the Drawing Number and the Sheet Number assigned to this viewport. Deselect this option to enter a custom Viewport Name. |
|
Viewport Name |
If Name Viewport as Dwg No./Sheet No. is not selected, enter a descriptive name for the viewport; this name must be unique in the document |
|
Create on Layer |
Select the sheet layer where the viewport will be created, or select New Sheet Layer to create a sheet layer. If there are no sheet layers present and a new one is not created now, you will be prompted to create a sheet layer after clicking OK. |
|
Use drawing label (Design Suite product required) |
Creates a drawing label in the annotation space of the viewport; select the style from the Resource Selector |
|
Drawing Number (Design Suite product required) |
The next sequential drawing number available on the selected Sheet Layer defaults automatically. This number displays on any drawing label in the viewport’s annotations. This number must be unique on this sheet layer. |
|
Drawing Title |
Specifies a descriptive title for the viewport, up to 63 characters. The title displays for annotation objects in the viewport. If Use Automatic Drawing Coordination is selected in document preferences, a change to this field for the viewport automatically changes the field for the viewport’s drawing label, and vice versa. |
|
Layers |
Specifies which design layers are visible in the viewport; see Visibility columns. When editing viewport properties or creating/editing a viewport style, allows changes to some of the layer properties in the viewport; see Changing the layer properties of sheet layer or design layer viewports. |
|
Classes |
Specifies which classes are visible in the viewport; see Visibility columns. When editing viewport properties or creating/editing a viewport style, allows changes to some of the class properties in the viewport, including changes to the properties for annotation or crop objects. Class visibilities can be overridden for a selected viewport; see Changing the class properties of sheet layer or design layer viewports. |
|
Scale |
Specifies the viewport scale relative to the page; select a scale or choose Custom and enter the scale value in Custom Scale |
|
Detail Level |
Select the detail level for symbols and plug-in objects in the viewport; see Customizing detail levels for 2D and 3D components of symbol definitions and plug-in objects. Wall, slab, and roof components display at settings Medium and High. |
|
Display planar objects |
Displays 2D planar objects for all viewport view settings; when deselected, 2D planar objects display only in Top/Plan view |
|
Display 2D components |
Displays 2D components (when available) for symbols and plug-in objects positioned normal to the view; see Concept: 2D components for symbol definitions and plug-in objects. When the object has no 2D component for the view, the 3D component displays. This applies only to viewports with hidden line rendering and set to a 3D view in orthogonal projection. |
|
Display with clip cube |
Associates the viewport with a clip cube. If there is an active clip cube when the viewport is created, the clip cube view displays in the viewport. If there is no active clip cube when the viewport is created, a clip cube is added that bounds all visible objects. Access the clip cube to change its dimensions when editing the viewport’s design layer. Each viewport created with this option is saved with its own, editable, clip cube configuration. |
|
Display Settings |
|
|
View |
Specifies the orientation of the design layers displayed in the viewport; select a cardinal view or choose Custom and then click Set View to specify the view |
|
Set View |
When a custom view is selected, click Set View to open the Rotate 3D View dialog box for the entry of custom view parameters (see Rotating precisely for more information) |
|
Background/Foreground Render |
Specifies the render mode for the viewport; some modes enable the Background/Foreground Render Settings button, to specify rendering parameters |
|
Background/Foreground Render Settings |
Available when the selected Background/Foreground Render mode requires parameters to be set. See the following: Shaded settings: Shaded options Showcase (Spotlight required): Setting Showcase preferences Custom Renderworks settings: Custom Renderworks options Artistic Renderworks settings: Artistic Renderworks options Hidden Line, Dashed Hidden Line, and Final Shaded Polygon settings: Line render options Sketch settings: Applying sketch styles to viewports |
|
Display 2D fills |
When Rendering is set to Hidden Line or Dashed Hidden Line, displays 2D fills for planar objects and 2D components; see Fill attributes |
|
RW Background |
Available when the selected Rendering mode is a Renderworks mode |
|
Projection |
Select the projection type for the viewport (see Projection) |
|
Perspective Type |
For Perspective or Two-Point Perspective projection, select the type of perspective, or choose Custom and specify the Perspective Dist (distance). From the Object Info palette of a selected viewport, you can also specify the Field of View for a custom perspective. |
|
Data Visualization (Design Suite product required) |
Applies a data visualization to the viewport, to hide objects or change object attributes based on object data; see Viewing the drawing by data or by attributes |
|
Create data visualization legend |
Adds a data visualization legend to the viewport |
|
Elevation Benchmarks (Architect or Landmark required) |
Available when the project is set up with stories, and the View is Front, Back, Left, or Right (or otherwise parallel to the Z-axis), and the Projection is Orthogonal. Opens the Elevation Benchmarks dialog box, to specify elevation benchmarks to link to the story levels (see Elevation benchmarks and stories). |
Enter the desired parameters and click OK.
If a sheet layer does not already exist in the file, or Create on Layer was set to New Sheet Layer, the New Sheet Layer dialog box opens automatically to create one; see Creating layers.
The viewport is created on the designated sheet layer, and the sheet layer becomes active.
Optionally, create a style resource from an unstyled object (see Creating and editing viewport styles).