Using standard views
Vectorworks provides several standard views, which change the representation and the orientation of the drawing area, so you can easily view the model from a variety of different angles. The standard view options can be divided into four basic categories:
|
Category |
Description |
|
2D view |
The Top/Plan view displays the drawing in 2D; use this for annotations, title block borders, and 2D illustrations. |
|
3D primary views/elevations |
The Top, Front, Right, Bottom, Back, and Left views display 3D primary views/elevations |
|
3D representations above the layer plane |
The Right Isometric, Left Isometric, Right Rear Isometric, and Left Rear Isometric views display isometric 3D representations from above the layer plane |
|
3D representations below the layer plane |
The Lower Right Isometric, Lower Left Isometric, Lower Right Rear Isometric, and Lower Left Rear Isometric views display isometric 3D representations from below the layer plane |
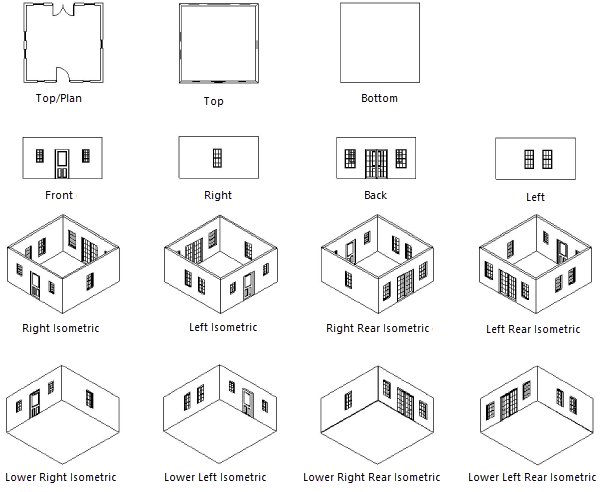
You can change to a standard view in multiple ways, as described below.
Standard view commands
To change to a standard view:
Select View > Standard Views, and then select a view.
If there is a Rotated Top/Plan view available, the Top/Plan command activates that rotated view (see Rotating the plan). Select the command a second time to return to an unrotated Top/Plan view.
The view changes and the active view is indicated in the Current View/Standard Views list.
View bar options
The View bar indicates the current view, and provides quick access to the standard view commands. The Look at Working Plane option is also available, to align the view to be perpendicular to the working plane.
If you rotate the Top/Plan view (Vectorworks Design Suite product required), and then change to a 3D view, the Rotated Top/Plan option is available to restore that view.
Click the Current View and select the desired view from the list.
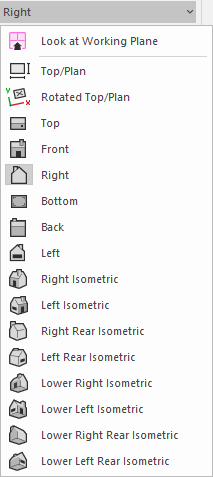
 The views are relative to the layer plane by default. If you want the view to be relative to the working plane, select View is Relative to Working Plane as the plane preference on the View bar. See Concept: Working planes.
The views are relative to the layer plane by default. If you want the view to be relative to the working plane, select View is Relative to Working Plane as the plane preference on the View bar. See Concept: Working planes.
Onscreen View Control
The Onscreen View Control displays in the lower left corner of the drawing area for design layers. It lets you quickly change among standard views, by clicking cube faces and/or angled corners. See The Onscreen View Control for more information.
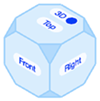
To change to a standard view, do one of the following:
Click a cube face to change to the corresponding 3D primary view/elevation, or an angled cube corner to change to the corresponding isometric view.
To change to Top/Plan view, click the 2D/3D toggle on the Top cube face from any view where it is visible; you may need to change the current view to make the Top face visible. If there is a Rotated Top/Plan view available, the 2D toggle activates that rotated view (see Rotating the plan).
Changing the view with shortcuts
There are multiple keyboard and keypad shortcuts to change the view.
To change to Top/Plan view, press Ctrl+5 (Windows) or Cmd+5 (Mac) from the keyboard.
The numeric keypad shortcuts for several standard views are shown below. These shortcuts also change the view of a selected viewport on a sheet layer.
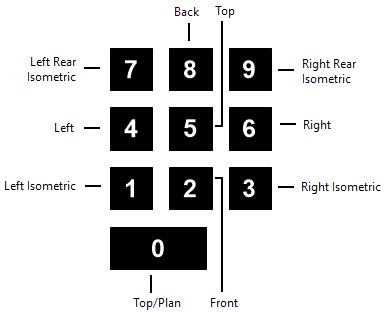
If there is a Rotated Top/Plan view available, the Top/Plan shortcut activates that rotated view (see Rotating the plan). Click the shortcut key a second time to return to unrotated Top/Plan view.