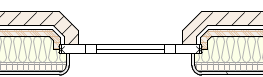Wall closure settings
Wall closure settings
Wall closure settings can be defined for wall styles, individual unstyled wall instances, and inserts such as windows and doors. See Concept: Wall closures for more information.
To define wall closure profiles and component wrapping settings for the current wall and/or inserts, do one of the following:
To define the settings for a wall style, click Wall Closures at Inserts on the Edit Wall Style dialog box.
To define the settings for unstyled wall instances before insertion, click Wall Closures at Inserts on the Definition tab of the Wall Preferences dialog box; if a Wall Style is selected, but the wall closure settings are changed, the wall automatically converts to unstyled before insertion.
To define the settings for selected unstyled walls, click Wall Closures at Inserts on the Object Info palette.
Changes made in the Wall Closures at Inserts dialog box, including setting the default wall closure, affect only the current wall style/wall. Wall closures in other wall styles and walls in the file, including wall closures with the same name, are not affected.
To define the settings for a selected object inserted in the wall, such as a window or a door that supports wall closures, click Wall Closure on the Object Info palette.
The Wall Closures at Inserts dialog box (for a wall style or object) or the Wall Closure dialog box (for an insert) opens.
Overall settings
Click to show/hide the parameters.Click to show/hide the parameters.
|
Parameter |
Description |
|
Wall Closures list (Available for wall styles and walls) |
Lists the current wall style/wall's wall closures. Select a wall closure to edit its settings on the tabs below. Click in the Default column to select the default wall closure. Inserts with a Wall Closure Name that does not have a match in the wall automatically use the wall's default wall closure. |
|
New |
Adds a wall closure to the wall. On the Wall Closure Name dialog box, click Choose Existing Name to select a name that's already used by other walls or inserts in the file, or enter a new name. |
|
Rename |
Renames the selected wall closure. On the Wall Closure Name dialog box, click Choose Existing Name to select a name that's already used by other walls or inserts in the file, or enter a new name. The wall closure settings for this wall do not change when the wall closure is renamed, and the settings for other walls that have a wall closure with the same name are not affected. |
|
Duplicate |
Duplicates the selected wall closure. On the Wall Closure Name dialog box, click Choose Existing Name to select a name that's already used by other walls or inserts in the file, or enter a new name. The new wall closure is selected, and its settings match the duplicated wall closure; edit them in the tabs below. |
|
Delete |
Deletes the selected wall closure from this wall; other walls with a wall closure with the same name are not affected |
|
Name (Available for an insert) |
Displays the selected insert's specified Wall Closure Name; see Additional plug-in object style and instance options and Creating symbol definitions |
|
Use wall settings (Available for an insert) |
For each tab, select to use the wall style's closure profile and/or wrapping settings; deselect to override the style settings for the selected wall |
|
Preview |
Dynamically previews the current settings using a generic insert to represent the door or window insert. When Edit Edge is set to Left or Right, a Top/Plan preview of the wall structure displays as if the wall is drawn from left to right, with the exterior at the top. When Edit Edge is set to Top or Bottom, a vertical section displays with the top edge of the opening at the top. |
|
Insert Depth |
Enter the insert's thickness, so the preview more accurately simulates the real object; this dimension only affects the preview and does not change the object's settings |
|
Insert Origin |
Select the object's insertion point, which is indicated by a locus; this selection only affects the preview and does not change the object's settings |
Profile Shapes tab
Click to show/hide the parameters.Click to show/hide the parameters.
|
Parameter |
Description |
|
Edit Edge |
Select an edge of the opening to define the profile settings. If the selected edge has another edge specified in Use Settings from Edge, (Use [edge])" displays by the name. |
|
Use Settings from Edge |
Settings for each edge can be independent of the others or can take on the settings from another edge. To create unique settings for the edge being edited, select <None>. To use the profile settings from a different edge, select the edge; the shape type controls become unavailable. |
|
Exterior/Interior Shape Type |
Select the exterior and interior shape types; for Splay and Round types, enter the relevant dimensions.
In this example, the Exterior Shape Type is Splay and the Interior Shape Type is Round; the right edge has Use Settings from Edge set to Left A round profile type cannot use custom component thicknesses on the Wrappings tab. |
Profile Offsets tab
Click to show/hide the parameters.Click to show/hide the parameters.
|
Parameter |
Description |
|
Calculation setting |
Click the icon in the Gap, Overlap, or Offset column to indicate how to calculate the profile: Gap: Calculate the gap by subtracting the overlap from the offset; the gap defines the distance between the insert's frame or other closure object and the the rough opening in the wall. Overlap: Calculate the overlap by subtracting the gap from the offset; the overlap defines how much the profile overlaps the frame or other closure object. Offset: Calculate the offset by adding the gap to the overlap. Fields in the Gap, Overlap, and Offset columns below are enabled or disabled depending on profile calculation selection. |
|
Offset settings |
Profile offset settings fields are enabled or disabled depending on the interplay of calculation setting, wall (style) setting, and Use Settings from selections that determine which fields are currently editable. Set the offset dimensions for the closure's exterior and interior edge. If Use Settings from for any edge is set to a different edge, the field is set to match the selected edge and is disabled. The profile gap, overlap, or offset is calculated according to the calculation setting above, using the dimensions entered. To wrap selected wall components into the opening on all edges without having to measure or calculate an offset, see the Wrap into Opening option on the Wrappings tab. |
|
Fixed Value when Insert Provides Gap |
If the insert defines the gap dimensions, select whether the insert's overlap or offset value is fixed for calculations |
Wrappings tab
For walls with components, specify how the components wrap around the opening.
Click to show/hide the parameters.Click to show/hide the parameters.
|
Parameter |
Description |
|
Edit Edge |
Select an edge of the opening to define the wrapping settings. If the selected edge has another edge specified in Use Settings from Edge, (Use [edge])" displays by the name. |
|
Use Settings from Edge |
Settings for each edge can be independent of the others or can take on the settings from another edge. To create unique settings for the edge being edited, select <None>. To use the wrapping settings from a different edge, select the edge; the shape type controls become unavailable. |
|
List of components |
The components that form the structure of the wall are listed, in order from top to bottom; the core component is indicated but can't be changed from this list. Set the Insert Loc. and Offset columns as described for the Definition tab in Standard wall preferences. To enable the wrap options for a component, click to place a check mark in the Wrap column for that component. Components located towards the exterior of the wall from the core component wrap toward the interior face of the wall, and components located towards the interior from the core component wrap toward the exterior face. If the wrapping settings create a conflict between components, the component nearest the wall exterior has priority. Wrap To: If the component should wrap to another wall component, click in the column and select the wrap-to location from the list. Offset: When the component is set to wrap, optionally enter a positive or negative value to offset the end of the wrap from its location. Wrap to Insert: If the component should wrap to the edge of the insert rather than to a wall component, click to place a check mark in the column. Use Custom Thickness: To use a custom thickness for the wrapped portion of the component, click to place a check mark in the column. Custom Thickness: Enter the custom thickness value Wrap into Opening: To project a component into the opening by the component's thickness, click to place a check mark in the column. Only one component on each side of the core can be set to wrap into the opening at a time, but all components more distant from the core than the wrapping component also wrap into the opening. Repeat for other components as needed. Round interior/exterior profile types, assigned on the Profile Shapes tab, cannot use a custom component thickness. |
|
Clear All Wrapping |
Removes all the wrapping settings in the list browser |
The profile and wrapping settings can be combined in a variety of ways, as needed for each specific wall and insert. Component colors in the following examples are for illustrative purposes.
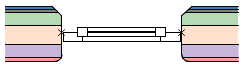
The Exterior Shape Type is Splay and the Interior Shape Type is Round. There are no profile offset or wrapping settings.
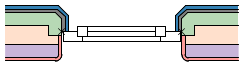
The blue, gray, and green components on the wall exterior, and the red component on the interior face are all set to Wrap to Insert. The gray exterior component is also set to Wrap into Opening; the blue component farther from the core must also wrap into the opening, along with the gray.
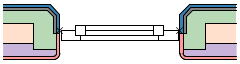
The blue and gray components on the wall exterior, and the red component on the interior face are all set to Wrap to Insert. The green component wraps to the purple component, with an offset, and uses a custom thickness. No components are set to wrap into the opening.
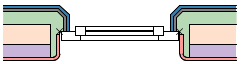
The blue and gray components on the wall exterior, and the red component on the interior face are all set to Wrap to Insert. The green component wraps to the red component, without an offset or a custom thickness. No wall components are set to wrap into the opening. The window insert has a profile offset on the exterior in the Profile Offsets tab, which overrides the wall settings.
See Managing wall closure names to display wall closure name and related object information throughout the file, and to manage wall closure names.
Applying an insert's wall closure settings to a wall
When a selected insert has Use wall settings deselected for at least one tab on the Wall Closure dialog box, you can apply the insert's settings for the tab(s) to the parent wall style or unstyled wall (changing the wall style/wall's settings). The change applies only to the named wall closure being used by the insert, and only within that wall style or unstyled instance.
To apply an insert's settings to the parent wall:
Right-click on an insert that has Use wall settings deselected for one or more tabs, and select Apply Closure Settings to Wall Style/Apply Closure Settings to Wall from the context menu.
Although no dialog box opens, the following changes automatically take place:
The wall style/unstyled wall's settings for the affected tabs in the Wall Closures at Inserts dialog box are changed to those of the insert's tabs.
Use wall settings is automatically selected in the insert's Wall Closure dialog box.
All other inserts in the wall style/unstyled wall instance that specify the same Wall Closure Name and have Use wall settings selected automatically update to use the new settings.
The wall style/wall's other wall closures (with other names) are not affected.
Other walls that have wall closures with the same name are not affected.