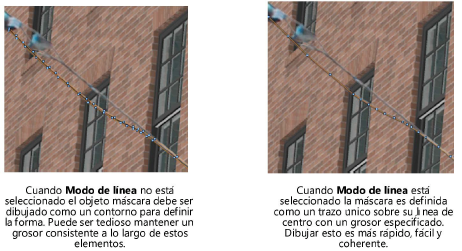Colocar una máscara de Camera Match
|
Herramienta |
Conjunto de herramientas |
|
Máscara de Camera Match
|
Visualización |
Enmascarar puede ocultar partes de un modelo con render que deben estar detrás de objetos en la imagen fotográfica. Si bien puede ser mejor dejar el enmascaramiento complejo (por ejemplo, ocultar muchas ramas de un árbol) a una aplicación de edición de imagen, se puede hacer mucho directamente en el programa Vectorworks si usando máscaras de Camera Match. Máscaras también permiten crear, escalar y girar clones para mejores mezclas.
Si bien un objeto de máscara puede ser colocado sobre el modelo en un paso, puede ser difícil ver las partes de la fotografía donde se desea enmascarar. Sin embargo, primer se puede crear un objeto de máscara temporal permitiendo que las partes deseadas de la fotografía sean vistas.
|
Modo |
Descripción |
|
Opciones de creación de polilínea |
Especifica el método para dibujar la forma de polilínea para la máscara; consultar Crear polilíneas |
|
Radio de filete
|
Configura el radio de filete cuando el modo Vértice de arco es seleccionado |
|
Preferencias
|
Abre el cuadro de diálogo propiedades de objeto para configurar las preferencias predeterminadas para máscaras de Camera Match. |
Para crear un objeto de máscara de Camera Match:
Hacer render a la vista de Camera Match y recortar si es necesario.
En el modo de viewport Editar anotación, hacer clic en la herramienta y dibuje un objeto de polilínea sobre el área del modelo a enmascarar.

Una vez dibujado, el objeto de máscara trae las partes de la fotografía que contiene al primer plano del modelo. Ahora las partes de la fotografía que necesitan trabajo pueden ser vistas. Esta máscara es temporal y es eliminada después de que la máscara final es colocada.
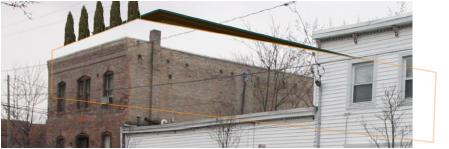
Usando la herramienta Máscara de Camera Match, dibujar otra polilínea sólo sobre las partes de la fotografía que deben estar en el primer plano del modelo.

Después de dibujar la polilínea, el objeto de máscara de Camera Match final es creado. Eliminar la máscara temporal y examinar los resultados. Si es necesario, hacer doble clic en la máscara para entrar en modo Editar punto. En este modo, puntos individuales pueden ser movidos, agregados o eliminados.

Las configuraciones de una máscara de Camera Match seleccionada pueden ser editadas desde la paleta Información del objeto.
Haga clic para mostrar/ocultar los parámetros.Haga clic para mostrar/ocultar los parámetros.
|
Parámetro |
Descripción |
|
Suavizado de contorno |
Esta opción ayuda a mezclar los bordes de la máscara con el modelo de render. Seleccionar un valor entre 0–9. |
|
Modo de línea |
Otorga a un objeto de máscara ningún relleno, y sólo enmascara a lo largo de una ruta del Ancho de línea especificado. Esto es útil para enmascarar elementos delgados y lineales como cables eléctricos y ramas de árboles.
|
|
Convertir ruta en contorno (se requiere máscara de Modo de línea) |
Convierte un objeto de máscara de modo de línea seleccionado en una máscara regular (la selección Modo de línea anulada), otorgándole una ruta que coincide con la forma de contorno de la máscara de modo de línea. Esto facilita el dibujo de máscaras de forma lineal que deben ser editadas para agregar variaciones a sus grosores. Una vez convertida, la máscara no puede ser convertida de vuelta a Modo de línea. |
|
Modo de clon |
Permite un objeto de máscara cambiar la imagen fotográfica que presenta. El objeto de máscara actúa de manera similar a la herramienta Clon en aplicaciones de edición de imagen. |
|
Escala de clon |
Escala la imagen clonada dentro del objeto de máscara. Esto permite que áreas clonadas de diferentes tamaños sean escaladas para mezclarse mejor con el área donde son colocados. Un buen ejemplo de esto sería clonar parte de una pared de ladrillos que está más lejos de la vista de cámara que el área donde está siendo colocado. Escala de clon escala los ladrillos para una mejor coincidencia. |
|
Giro de clon |
Gira la imagen clonada dentro del objeto de máscara. Esto permite que áreas clonadas que son de diferentes ángulos sean girados para mezclarse mejor con el área donde son colocados. Un buen ejemplo de esto sería clonar parte de una pared de ladrillos donde el ángulo de colocación no se alinea exactamente con los ladrillos en el área donde está siendo colocado. Giro de clon gira la imagen para una mejor coincidencia. |
Clonar un área con una máscara de Camera Match
|
Herramienta |
Conjunto de herramientas |
|
Máscara de Camera Match
|
Visualización |
Para clonar un área con una máscara de Camera Match:
Según lo descrito previamente, usar la herramienta para colocar una máscara sobre el área deseado para la imagen clonada.
Seleccionar el objeto de máscara. Seleccionar Modo de clon desde la paleta Información del objeto.
Un controlador es colocado en el objeto de máscara.
Cuando el objeto de máscara es seleccionado, un resalto de contorno de trazo también aparece en la ubicación del ajuste. Esto indica el área de la fotografía usada para el clon.
Mover el controlador a un área en la imagen a clonar; esa parte de la fotografía aparece dentro del objeto de máscara.