 Crear etiquetas para imprimir
Crear etiquetas para imprimir
|
Comando |
Espacio de trabajo: Ruta de acceso |
|
Crear etiquetas |
Design Suite: Entretenimiento > Informes de iluminación Spotlight: Spotlight > Informes de iluminación ConnectCAD: ConnectCAD > Documentación |
Al usar datos desde cualquier informe de hoja de cálculo de base de datos u hoja de cálculo sin base de datos en el documento actual, Vectorworks puede automáticamente crear etiquetas listas para imprimir en una página para objetos de Spotlight y/o ConnectCAD (cables, equipos y dispositivos). El formato de etiqueta define el diseño de página; lee los datos desde el informe de hoja de cálculo y dibuja una etiqueta para cada fila del informe de hoja de cálculo.
Etiquetas pueden presentar texto, gráficos, códigos de barra y/o códigos QR, todos los cuáles pueden ser objetos fijos o marcadores de posición dinámicos que varían para cada etiqueta; cada objeto vinculado recibe su contenido desde una columna de hoja de cálculo específica definida por el número de índice de la columna. Números pueden ser presentados en el código de colores de resistencias estándar para que puedan ser leídos fácilmente desde lejos.

Normalmente, el dibujo debe ser revisado antes de crear el informe de hoja de cálculo para detectar y resolver todo problema de circuito, para que las etiquetas estén actualizadas (consulte Revisar el dibujo).
Para crear etiquetas para imprimir:
Cree un informe de hoja de cálculo (consulte Crear informes de ConnectCAD y Crear hoja de cálculo).
Seleccione el comando.
Se abre el cuadro de diálogo Etiquetas de cable. Seleccione una hoja de cálculo a usar como un origen de datos de etiqueta, y seleccione un formato de etiqueta desde la lista de estilos preformateados.
Haga clic para mostrar/ocultar los parámetros.Haga clic para mostrar/ocultar los parámetros.
|
Parámetro |
Descripción |
|
Origen de datos |
|
|
Hoja de cálculo |
Seleccione el origen de datos (informe de hoja de cálculo de base de datos u hoja de cálculo sin base de datos) para las etiquetas. Encabezados de base de datos son presentados en el orden que ocurrieron en la hoja de cálculo. Haga clic en la flecha reveladora para presentar cualquier fila de base de datos. Filas de base de datos son etiquetadas extrayendo el nombre de objeto de complemento desde sus criterios para que pueda elegir la base de datos correcta. Si un nombre de objeto de complemento no existe, entonces el registro, clase o capa es usado. |
|
Formato de etiqueta |
|
|
Seleccione el formato de etiqueta |
Presenta los formatos de rótulo disponibles en el archivo de Vectorworks, descripciones de los formatos y los tipos de objetos de Spotlight y/o ConnectCAD para los cuáles rótulos son creados. Una marca de verificación en la columna Usar indica que el formato será usado. |
|
Vista previa |
Presenta una vista previa de la etiqueta |
|
Importar formatos de etiqueta |
Haga clic en el selector de Importar formatos de etiqueta para seleccionar un recurso desde el Selector de recursos |
|
Salida |
Guarda las etiquetas como un PDF o las envía a la capa de hoja seleccionada. Etiquetas enviadas a una capa de hoja pueden ser imprimidas o exportadas como un PDF. Si desea, seleccione Nueva capa de hoja para crear una nueva capa de hoja (consulte Crear capas). |
Guarda las etiquetas como un PDF, o envíelas a la capa de hoja seleccionada.
Si envía las etiquetas a una capa de hoja, puede editar los parámetros de formato de etiqueta (consulte Parámetros de formato de etiqueta) y personalizar el formato de etiqueta (consulte Personalizar un formato de etiqueta), y luego guardar las etiquetas como un PDF para imprimir.
Imprima las etiquetas o compártelas con vendedores, clientes o colegas para su impresión.
Parámetros de formato de etiqueta
Parámetros de formato de etiqueta definen cómo etiquetas son dispuestas en cada página. Cuando abre un conjunto de etiquetas en una capa de hoja, los parámetros pueden ser editados desde la paleta Información del objeto.
Haga clic para mostrar/ocultar los parámetros.Haga clic para mostrar/ocultar los parámetros.
|
Parámetro |
Descripción |
|
Estilo |
Presenta la marca y número de modelo del formato de etiqueta. Reemplace, edite o quite el estilo actual, o (sólo para objetos sin estilo) cree un nuevo estilo de complemento (consulte Estilos personalizados de objeto de complemento sin opciones de catálogo). Edite un estilo cambia toda instancia en el archivo que usa el estilo. |
|
Ocultar parámetros de estilo |
Oculta los parámetros que son configurados por estilo; estos no pueden ser editados desde la paleta Información del objeto |
|
General |
|
|
Hoja de cálculo |
Presenta el nombre del informe de hoja de cálculo |
|
Saltar filas superiores |
Omite filas de encabezado desde el informe de hoja de cálculo; seleccione el número de filas a omitir |
|
Actualizar |
Restablece el objeto de formato de etiqueta |
|
Exportar a PDF |
Guarda las etiquetas como un PDF |
|
Tipo |
Indica la categoría del objeto Spotlight y/o ConnectCAD (cable, equipo o dispositivo) para el cual el rótulo es creado. Seleccione Nuevo para crear un nuevo tipo de objeto. |
|
Formato |
Presenta el nombre del recurso de estilo, el cual típicamente es la marca y el número de modelo de un formato de etiqueta |
|
Descripción |
Proporciona una descripción del Formato de etiqueta |
|
Página |
|
|
Tamaño de página |
Seleccione desde una lista de tamaños de página estándar. Para especificar un tamaño no estándar, seleccione Personalizado e ingrese el Ancho de página y la Altura de página. |
|
Ancho/Altura de página |
Indica las cotas de la página |
|
Diseño |
|
|
Etiqueta a través/hacia abajo |
Especifica el número de etiquetas a través de cada fila de página y hacia abajo de cada columna de página |
|
Desplazamiento X/Y |
Presenta los desplazamientos X e Y de las etiquetas en la página |
|
Margen izquierdo/superior |
Indica los márgenes en los costados izquierdo y superior de la página |
|
Centrar en página |
Centra la página a la parte superior y centro del área de dibujo |
|
Etiqueta |
|
|
Ancho/Altura de etiqueta |
Especifica las cotas del área de impresión de cada etiqueta |
|
Inclinación horizontal/vertical |
Presenta la distancia horizontal y vertical entre las etiquetas |
|
Número de copias |
Indica el número de veces cada etiqueta es duplicada. Ya que cables tienen dos extremos, especifique 2 copias de etiquetas de cable. |
Personalizar un formato de etiqueta
Formatos de etiqueta pueden presentar texto, gráficos, códigos de barra y/o códigos QR. Etiquetas pueden consistir en gráficos estáticos y texto que aparecen en cada etiqueta, como también contenido que varía con cada etiqueta, dependiendo de los valores leídos desde la fila o subfila de la hoja de cálculo de origen.
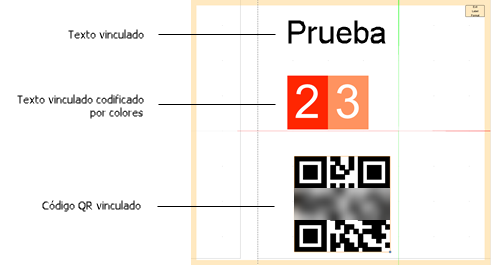
Agregar texto vinculado a un formato de etiqueta
Para agregar texto vinculado:
Seleccione el objeto de formato de etiqueta en una capa de hoja, y luego haga clic con el botón derecho y seleccione Editar desde el menú de contexto de objeto, o haga doble clic para abrirlo en modo edición de objeto (consulte Modo edición de objeto).
Cree un campo de texto dentro de la etiqueta con la herramienta Texto (consulte Inserción de texto) para servir como marcador de posición para la información a presentar. Formatee el texto con la fuente y el estilo deseados.
Si una fuente de código de barra está instalado en su computador, puede crear una etiqueta de código de barra seleccionando la fuente de código de barra.
En la paleta Información del objeto para el texto seleccionado (la selección se presenta como Texto), seleccione la opción Es texto vinculado debajo de Datos de vínculo de texto de ConnectCAD.
Desde la lista Campo, seleccione la columna de informe de hoja de cálculo vinculada al texto.
Para más información sobre texto vinculado, consulte Presentar registros personalizados. En formatos de etiqueta, texto es vinculado a datos de hoja de cálculo en lugar de registros o parámetros.
Agregar texto vinculado con código de color a un formato de etiqueta
|
Herramienta |
Espacio de trabajo: Conjunto de herramientas |
|
Texto vinculado con código de color
|
Design Suite, Spotlight: Iluminación ConnectCAD: Diseño |
Para agregar Texto vinculado con código de color:
Seleccione el objeto de formato de etiqueta en una capa de hoja, y luego haga clic con el botón derecho y seleccione Editar desde el menú de contexto de objeto, o haga doble clic para abrirlo en modo edición de objeto (consulte Modo edición de objeto).
Haga clic en la herramienta.
Haga clic en la etiqueta para colocar el texto vinculado con código de color.
El texto vinculado con código de color presenta números de muestra. Los colores de relleno de fondo para los números son configurados según el código de color de resistencias estándar.
Los parámetros pueden ser editados desde la paleta Información del objeto.
Haga clic para mostrar/ocultar los parámetros.Haga clic para mostrar/ocultar los parámetros.
|
Parámetro |
Descripción |
|
Columna seleccionada |
Selecciona la columna de hoja de cálculo de origen vinculada al texto vinculado con código de color |
|
Texto de muestra |
Usa números marcadores de posición para especificar cuántos números presentar en la etiqueta; formatee la apariencia, tamaño y fuente del texto desde el comando Texto |
|
Ancho/Altura |
Presenta las cotas del objeto de texto vinculado con código de color, también puede redimensionar arrastrando los controladores en el dibujo |
Si desea, cambie cuáles números presentar.

Salga del modo edición de objeto para volver al dibujo.
Agregar código QR vinculado a un formato de etiqueta
|
Herramienta |
Espacio de trabajo: Conjunto de herramientas |
|
Código QR vinculado
|
Design Suite, Spotlight: Iluminación ConnectCAD: Diseño |
Puede agregar una imagen de código QR a la etiqueta, vinculada a los valores en una columna de hoja de cálculo seleccionada.
Para agregar un código QR vinculado:
Seleccione el objeto de formato de etiqueta en una capa de hoja, y luego haga clic con el botón derecho y seleccione Editar desde el menú de contexto de objeto, o haga doble clic para abrirlo en modo edición de objeto (consulte Modo edición de objeto).
Haga clic en la herramienta. En la barra de herramientas, seleccione el valor de columna de hoja de cálculo a la cual vincular desde el código QR.
Haga clic en la etiqueta para colocar el código QR vinculado.
Se presenta el código QR vinculado.
Los parámetros pueden ser editados desde la paleta Información del objeto.
Haga clic para mostrar/ocultar los parámetros.Haga clic para mostrar/ocultar los parámetros.
|
Parámetro |
Descripción |
|
Columna seleccionada |
Selecciona la columna de hoja de cálculo de origen vinculada al código QR |
|
Tamaño de dibujo |
Presenta el ancho y alto de objeto de código QR |
Salga del modo edición de objeto para volver al dibujo.


