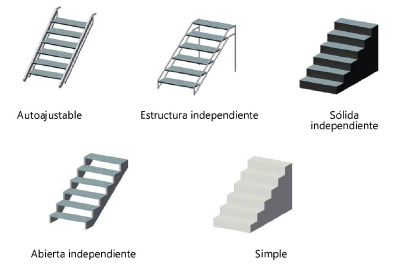Insertar gradas de escenario
Insertar gradas de escenario
|
Modo |
Herramienta |
Conjunto de herramientas |
|
Modos para La herramienta Inserción de símbolo |
Escalones de escenario
|
Evento |
La herramienta Escalones de escenario permite insertar gradas portátiles que por lo general se usan en estructuras de escenario temporales en un dibujo. El tipo, la forma, el tamaño, el aspecto y la presencia de barandas se pueden ajustar a la medida.

Pasos para insertar gradas de escenario:
Haga clic en la herramienta y los modos de inserción.
Haga clic para colocar el objeto en el dibujo y clic nuevamente para configurar el giro.
La primera vez que se usa la herramienta en un archivo se abre un cuadro de diálogo de propiedades. Configure los parámetros predeterminados. Los parámetros pueden ser editados más adelante desde la paleta Información del objeto. Alguna información desde parámetros también puede ser colocada en el dibujo usando las Opciones de texto.
Haga clic para mostrar/ocultar los parámetros.Haga clic para mostrar/ocultar los parámetros.
|
Parámetro |
Descripción |
|
Estructura |
Escoja el estilo de las gradas de escenario. Las gradas autoajustables tienen una longitud de zanca y un número de escalones fijos. La altura de escalón se autoajusta según la altura del escenario. En los demás tipos de gradas, los parámetros de los escalones se determinan de conformidad con la opción Crear según seleccionada.
|
|
Crear según |
Úselo para indicar el método con el que determinará los parámetros de las gradas, si no son autoajustables. Para ello, se determina la altura del escenario y el número de gradas o se determina el número de gradas y la altura de escalón. Según la selección que haga, podrá usar ciertos parámetros de grada en tanto que los demás se calculan para su presentación. Altura de escenario y número de gradas: calcula la altura de los escalones y la elevación automáticamente sobre la base de la altura del escenario y el número especificado de escalones. Número de gradas y contrahuella: calcula la altura de los escalones y la altura del escenario sobre la base del número especificado de escalones y la elevación de escalón. |
|
Altura de escenario |
Úselo para indicar o mostrar la altura del escenario. |
|
Ancho de unidad de escalón |
Úselo para indicar el ancho de cada grada. |
|
Longitud de zanca (gradas autoajustables) |
Úselo para indicar la longitud de las zancas de los escalones autoajustables. |
|
Ancho de zanca (gradas autoajustables y gradas independientes y abiertas) |
Úselo para indicar el ancho de las zancas para las gradas con zancas. |
|
Tipo de zanca (gradas independientes y abiertas) |
Úselo para decidir si las zancas están debajo de las huellas y mirando hacia estas, o si están fuera de las huellas. Recuerde que el ancho de zanca afecta la superficie del peldaño. |
|
Zancas adicionales (gradas independientes y abiertas) |
Úselo para añadir una o más zancas a las gradas, separadas de manera uniforme a lo ancho de la grada. |
|
Muesca de zanca lateral (gradas independientes y abiertas, solo con zancas interiores) |
Úselo para mover las zancas externas hacia adentro y debajo de las gradas, a cada lado de la escalera según la distancia indicada. |
|
Dibujar una flecha |
Úselo si desea mostrar una flecha en la vista Superior/plano; la flecha puede apuntar hacia arriba o hacia abajo. Escoja el rótulo de texto de la flecha en Opciones de texto para mostrar las palabras Arriba o Abajo en el dibujo. |
|
Tamaño de flecha |
Úselo para indicar el tamaño de la punta de fecha que está trazando en unidades de dibujo. |
|
Detalles de escalón |
|
|
Número de escalones |
Úselo para indicar el número de escalones. |
|
Agregar escalón superior en altura de escenario |
Úselo para añadir una grada de desembarco al final del tramo y a la altura del escenario. |
|
Altura de escalón superior |
Úselo para indicar la altura de la grada de desembarco. |
|
Elevación de escalón simple |
Úselo para indicar la distancia de una grada a otra. |
|
Grosor de escalón |
Úselo para indicar el grosor de cada grada. |
|
Profundidad de escalón simple |
Úselo para indicar la profundidad de cada grada. |
|
Profundidad de mamperlán (gradas independientes y abiertas) |
Úselo para indicar la distancia del vuelo, es decir, la porción de la grada que sobresale de la zanca. |
|
Color superior, Textura superior |
Úselos para mostrar la textura o el color elegido en las opciones tridimensionales. |
|
Color y textura |
Úselos para mostrar la textura o el color elegido en las opciones tridimensionales. |
|
Inclinación (calculada) |
|
|
Ángulo |
Úselo para mostrar la inclinación de la escalera como ángulo. |
|
Proporción (elevación:distancia) |
Úselo para mostrar la inclinación de la escalera como relación altura/paso. |
|
Porcentaje (pendiente) |
Úselo para mostrar la inclinación de la escalera como porcentaje de pendiente. |
|
Detalles estructurales y de patas |
|
|
Perfil (gradas independientes en la estructura) |
Escoja la forma redonda, cuadrada u octogonal de las patas si usa una estructura básica con patas. |
|
Color/textura |
Úselos para mostrar la textura o el color elegido en las opciones tridimensionales. |
|
Detalles de barandilla |
|
|
Mostrar izquierda, Mostrar derecha |
Use el parámetro correspondiente para mostrar la baranda solo a la izquierda, solo a la derecha o en ambos lados. Los parámetros de baranda se aplican a ambos lados. |
|
Altura |
Úselo para indicar la altura del pasamanos. |
|
Barandillas completas adicionales (gradas de estructura independiente, simples, sólidas independientes, o abiertas independientes) |
Agrega uno o más conjuntos de barandillas adicionales a las gradas, espaciados de manera uniforme en base al ancho de grada |
|
Barras horizontales adicionales |
Agrega barras horizontales adicionales a la barandilla; este parámetro sólo está disponible cuando la barandilla izquierda y/o derecha es seleccionada para su presentación |
|
Postes adicionales |
Agrega barras verticales adicionales a la barandilla; este parámetro sólo está disponible cuando la barandilla izquierda y/o derecha es seleccionada para su presentación |
|
Perfil |
Úselo para escoger la forma redonda, cuadrada u octogonal de la baranda. |
|
Color/textura |
Úselos para mostrar la textura o el color elegido en las opciones tridimensionales. |
|
Úselo para indicar el aspecto de los elementos de grada aplicables en las vistas tridimensionales. Se abre el cuadro de diálogo Opciones 3D. Para cada parte disponible de las gradas, seleccione el color desde la lista Color, o seleccione Textura personalizada y luego haga clic en la textura personalizada actual para abrir el Selector de recursos; haga doble clic en un recurso para seleccionarlo. La paleta Información del objeto presenta las selecciones de color o textura en la sección relevante. Use la paleta Atributos para configurar el aspecto de las gradas de escenario de tipo simple. |
|
|
Ubicación |
Ingrese notas sobre la ubicación de las gradas de escenario |
|
Posición |
Ingrese notas sobre la posición del objeto |
|
Unidad |
Ingrese notas sobre la unidad del objeto |
|
Propósito |
Ingrese notas sobre el propósito del objeto |
|
Definir ID de carrito |
Ingrese información de envío o carga |
|
Marca |
Ingrese notas sobre la marca del objeto |
|
Modelo |
Ingrese notas sobre el modelo del objeto |
|
Vendedor |
Escriba las notas sobre el vendedor del objeto |
|
Costo |
Escriba las notas sobre el costo del objeto |
|
Nota |
Escriba otros datos necesarios, como el número de almacén. |
|
Opciones de texto |
Abre el cuadro de diálogo Opciones de texto para activar la presentación y el formato del texto de etiquetas |
|
Posiciones de texto predeterminadas |
Restablece etiquetas de texto a sus posiciones predeterminadas |
|
Úselo para abrir el cuadro de diálogo Clases, donde puede nombrar según clase las diferentes partes de las gradas de escenario. De este modo, puede definir las partes de las gradas de escenario como visibles, invisibles o atenuadas. Use la clase estándar, seleccione una clase desde la lista de clases presentes en el dibujo, o cree una nueva clase. Escoja <Clase para gradas de escenario> para colocar el elemento de gradas de escenario en la misma clase que la de las gradas de escenario. Prefijo de clase: Especifica un estándar de nomenclatura de clase de raíz predeterminada opcional para todas las partes de grada de escenario; haga clic en Asignar clases predeterminadas con prefijo para comenzar todos los nombres de grada de escenario con el prefijo para que sean clasificados juntos. Asignar clases predeterminadas con prefijo: Configura los nombres de clase para todos los elementos de grada de escenario al estándar, usando el Prefijo de clase, si lo hay. Elementos de grada de escenario: Para cada parte de las gradas de escenario, incluyendo los loci que representan el centro de las piernas de grada de escenario para ciertos tipos de Estructura, especifica el estándar de nombre de clase; los nombres de clase mostrados aquí son aplicados a los elementos. |
|
|
Actualizar |
Actualiza el objeto cuando cambios han sido realizados a los parámetros de la paleta Información del objeto |
|
Subpartes de equipos |
Enumera las subpartes que conforman el objeto. Estas subpartes son contadas e informadas por separado en listas de equipos e inventario. Los parámetros deben ser seleccionados para su presentación para este tipo de objeto en Preferencias de Spotlight: Panel Inventario. |
|
Partes virtuales de equipos |
Partes virtuales están asociadas con un objeto y son informadas en listas de equipos e inventario, pero no son presentadas en el dibujo. Después de agregar partes virtuales, estas son enumeradas en la paleta Información del objeto. |
|
Editar partes virtuales |
Abre el cuadro de diálogo Partes virtuales para agregar partes virtuales al objeto; consulte Gestión de los componentes virtuales y los componentes virtuales independientes |
|
Asignar fuentes |
Abre el cuadro de diálogo Asignar fuentes para asignar el objeto, y sus subpartes y partes virtuales, a un recurso de inventario; consulte Asignación de equipos a un inventario |