 Flujo de trabajo: Importar archivos de sitio con referencia geográfica
Flujo de trabajo: Importar archivos de sitio con referencia geográfica
Nivel de dificultad: Avanzado
La colaboración con topógrafos y otros diseñadores muchas veces requiere importar uno o más archivos DXF/DWG desde otras aplicaciones.
Configurar las configuraciones de importación correctamente ayuda a:
Hacer referencia geográfica de los datos de sitio importados.
Establecer los datos de dibujo e importados en la ubicación correcta.
Evitar errores de precisión estableciendo el origen interno de Vectorworks y la ubicación del origen de usuario.
Asegurar el intercambio sin dificultades de un archivo correctamente configurado si se exporta el dibujo a colegas más adelante.
Este procedimiento describe la importación de archivos de otras aplicaciones. Capas de referencia y viewports de capa de diseño desde otros archivos de Vectorworks son automáticamente proyectados para coincidir con las configuraciones de referencia geográfica del archivo maestro.

Para importar información de sitio desde uno o más archivos creados en otra aplicación:
Obtenga toda información necesaria desde el topógrafo o el creador del archivo, como la ubicación o dirección del proyecto; el nombre, EPSG o WKT del sistema de coordenadas; y las unidades.
Cree un nuevo archivo seleccionando Archivo > Nuevo. Dependiendo de las necesidades de la organización, cree un archivo en blanco o use una plantilla predefinida.
Configure las opciones de referencia geográfica del archivo, especialmente su sistema de coordenadas, seleccionando Archivo > Configuraciones de documento > Referencia geográfica. Consulte Especificar referencia geográfica de documento. En la mayoría de las situaciones, elija el sistema de coordenadas adecuado usando la tabla de búsqueda EPSG/SCR.
Haga clic en la herramienta Geolocalizar. Haga uno de los siguientes:
Haga clic en el modo Buscar. Ingrese la dirección del proyecto o las coordenadas topográficas para especificar la ubicación exacta del proyecto y alinéela con el origen interno del archivo. Consulte Buscar la geolocalización. Una vez que la ubicación correcta ha sido encontrada; seleccione el parámetro Configurar el origen del dibujo en la ubicación seleccionada.
Configure el origen con el modo Ubicar de la herramienta Geolocalizar. (También puede hacer esto después de importar el archivo acoplando a geometría desde el archivo.) Consulte Geolocalizar el origen interno manualmente.
Haga clic en herramienta Geoimagen. Siguiendo las instrucciones en Agregar una imagen geolocalizada, agregue una imagen del sitio al proyecto.
Actualice la geoimagen desde la paleta Información del objeto para descargar la imagen nuevamente, después de guardar o cerrar y volver a abrir el archivo.
La geoimagen puede ser seleccionada más adelante como un textura de presentación 3D para el modelo de sitio que se crea desde los datos importados.
Seleccione el archivo DXF/DWG seleccionando Archivo > Importar > Importar DXF/DWG único. Los parámetros de importación están descritos en Opciones de importación DXF/DWG y DWF. Específicamente, haga una de las siguientes selecciones:
En Unidades de espacio de modelo, verifique las unidades detectadas. Si es necesario, seleccione Importar archivos DXF/DWG usando unidades especificadas y elija la unidad correcta.
Seleccione Este archivo contiene geometría de referencia geográfica para activar la opción.
Haga clic en Avanzado. En el panel Ubicación, Alinear con origen interno es automáticamente seleccionado.
En el panel Conversión, verifique la escala automáticamente detectada. Se recomienda dejar la escala detectada; normalmente, centrará y dimensionará el dibujo correctamente en la página. Si objetos foráneos están ubicados lejos del área principal en el dibujo importado, puede necesitar ajustar la escala.
En el panel Clases/Capas, de manera la opcional seleccione Agregar prefijo a capas DXF/DWG importadas, e ingrese un prefijo para fácilmente identificar y organizar las capas importadas.
En el panel SIG, asegure que Usar el sistema de coordenadas del documento es seleccionado.
Si desea, haga clic en Guardar para conservar las configuraciones para su uso futuro.
La geometría se importa a la ubicación correcta, coincidiendo con la geometría de la geoimagen. La herramienta Geolocalizar también puede ser usada para visualmente verificar que la geometría importada está en la ubicación geográfica esperada.
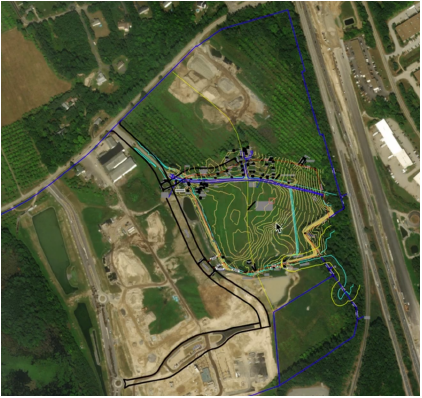
Ahora, configure el origen del usuario para coincidir con la ubicación del origen interno. Seleccione Herramienta > Origen > Origen del usuario y seleccione la opción para Ingresar origen de usuario para coincidir con el sistema de coordenadas de referencia geográfica. Consulte Concepto: Origen interno y origen de usuario para más información.
Si se crea un modelo de sitio desde los datos importados, copie las líneas de contorno importadas. Péguelas usando el comando Pegar en el lugar en una nueva capa de referencia geográfica. Conviértelas en polígonos 3D seleccionando Modificar > Convertir > Convertir en polígonos o polilíneas 3D, y simplifique los polígonos si tienen demasiados vértices (Simplificar polígonos 3D). Cree el modelo de sitio según lo descrito en Crear el modelo de sitio.
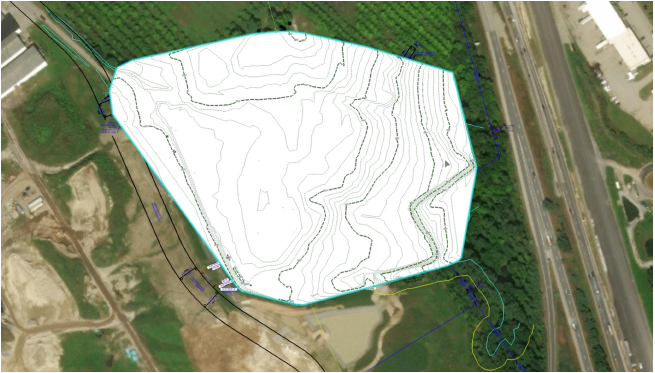
Archivos DXF/DWG adicionales desde el proyecto pueden ser importados ahora. Asegure que Este archivo contiene geometría de referencia geográfica es seleccionado.
Después de completar el trabajo en el plano de sitio, el archivo puede ser exportado devuelta a colegas seleccionando Archivo > Exportar > Exportar DXF/DWG. Se recomienda seleccionar Exportar las capas como archivos separados. Verifique que el archivo fue exportado correctamente importando uno de los archivos exportados devuelta a Vectorworks, y confirmando que se alinea correctamente con la ubicación del proyecto.
Si existen problemas, confirme que el origen del usuario fue configurado correctamente en el paso 8.