 Modo edición de accesorio
Modo edición de accesorio
Un modo edición de accesorio especial le permite modificar los accesorios en una luminaria única o una selección de luminarias. En modo edición de accesorio puede:
Insertar y quitar accesorios
Personalizar la posición y orientación del accesorio de manera independiente para vistas 2D y 3D
Ver y editar las propiedades de accesorio
Accesorios sólo se presentan en este modo si están presentes en toda luminaria seleccionada. Por lo tanto, sólo debe usar este flujo de trabajo con una selección múltiple de objetos si desea insertar o editar el mismo accesorio en cada dispositivo. Insertar un nuevo accesorio o editar uno existente (moviéndolo, cambiando sus datos de parámetro o eliminándolo), aplicará el mismo cambio a cada luminaria en la selección.
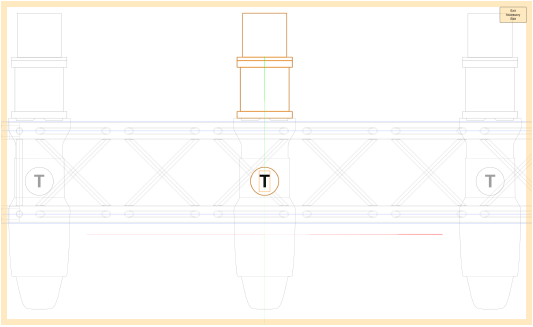
En modo edición de accesorio, las configuraciones de vista y visibilidad cambian temporalmente para ayudar la edición. Las herramientas disponibles se presentan en una paleta especial Accesorios de dispositivo. Esto incluye la herramienta Accesorio de iluminación, que se comporta de manera diferente de la misma herramienta en el área de dibujo.
En modo edición de accesorio, la herramienta tiene diferentes modos y proporciona botones de flecha para desplazar por una selección de luminarias. Use las flechas para buscar el dispositivo que desea editar. El origen de dibujo y el centro del plano de trabajo coinciden con el punto de inserción de la luminaria presentada.
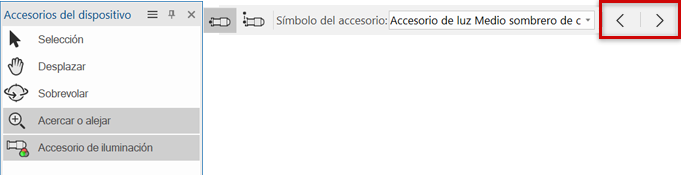
Flujo de trabajo: Editar accesorios
Nivel de dificultad: Principiante
Siga este flujo de trabajo para insertar, editar o quitar accesorios desde una única luminaria o una selección de luminarias. Cuando múltiples luminarias son seleccionadas, todo cambio realizado en modo edición de accesorio es aplicado al mismo accesorio en cada luminaria.
Seleccione una o más luminarias para insertar nuevos accesorios o editar los existente. Para una selección múltiple de luminarias, los accesorios a editar deben estar presentes en cada luminaria.
En la paleta Información del objeto, haga clic en Editar accesorios para abrir el modo edición de accesorio. La vista se acerca a la luminaria (o la primera luminaria seleccionada en una selección múltiple) mostrada en orientación predeterminada. La presentación o no de objetos de modelo depende de las configuraciones del modo edición en las Preferencias de Vectorworks: Panel Presentación .
Todo comando de menú predeterminado y paleta de herramientas es desactivado excepto la paleta especial Accesorios de dispositivo. Use las herramientas disponibles para insertar accesorios y cambiar la vista según sea necesario.
Use la herramienta Accesorio de iluminación para insertar accesorios en posiciones predeterminadas o personalizadas. Si múltiples luminarias fueron seleccionadas, haga clic en lo botones de flecha en la barra de herramienta Accesorio de iluminación para navegar al dispositivo deseado. Consulte Insertar accesorios en modo edición de accesorio.
Use el Control de vista en pantalla y/o las herramientas Desplazar, Sobrevolar y Acercar/Alejar para ajustar la vista.
Sólo el componente 2D de cada accesorio es visible en vista Superior/Plano. Sólo el componente 3D es visible en vistas 3D.
Ajuste la ubicación y el giro de accesorio para vistas 2D y 3D.
Si está trabajando con diferentes tipos de luminarias use los botones de flecha en la barra de herramienta Accesorio de iluminación para desplazar por los dispositivos. Asegure que las ediciones de accesorio realizadas para un dispositivo tengan una apariencia correcta para el mismo accesorio en otros dispositivos.
Seleccione uno o más accesorios; los parámetros se presentan en la paleta Información del objeto. Consulte Ajustar accesorios.
Especifique las coordenadas de Desplazamiento X/Y (vista 2D) y el ángulo de Giro de plano para posicionar los accesorios en vistas 2D.
Especifique las coordenadas X/Y/Z y Giro X/Y/Z para posicionar los accesorios en vistas 3D.
Edite los valores de parámetro, según sea necesario. <Valores múltiples> se presenta cuando no todos los valores son idénticos para todos los accesorios seleccionados.
Elimine el accesorio para quitarlo de vistas 2D y 3D.
Una vez que las ediciones de accesorio están completas, haga clic en Salir de edición de accesorio (o seleccione el comando idéntico desde el menú Modificar) para aplicar los cambios y volver al dibujo. Las anteriores configuraciones de vista y visibilidad son restablecidas.
