 Agregar follaje
Agregar follaje
|
Herramienta |
Conjunto de herramientas |
|
Follaje
|
Visualización |
El producto Vectorworks Landmark incluye la herramienta Follaje para crear setos, topiarias, plantaciones verticales y capa vegetal usando geometría personalizada y siguiendo la superficie de modelo de sitio donde corresponde.
Un objeto de follaje es una colección de símbolos de tipo de follaje, como hojas o flores. Puede controlar el tipo, número y orientación de los símbolos de follaje para crear el mejor efecto.

Defina la forma del follaje dibujando una polilínea, la que es convertida en una forma 3D según el modo de configuración seleccionado. Objetos de follaje también pueden ser creados dibujando una forma 2D cerrada y luego seleccionando Crear objetos desde formas (consulte Crear objetos desde formas).
|
Modo |
Descripción |
|
Configuración |
Especifica cómo el objeto de follaje será configurado, según lo descrito en la siguiente sección |
|
Símbolo |
Abre el Selector de recursos; haga doble clic en un recurso para seleccionarlo. Después de la creación del objeto de follaje, puede agregar un símbolo adicional desde la paleta Información del objeto para agregar flores a un seto, por ejemplo. |
|
Opciones de creación de polilínea |
Selecciona el método para dibujar la polilínea en la que se basa el objeto; consulte Crear polilíneas. |
|
Preferencias
|
Abre el cuadro de diálogo Preferencias de herramienta follaje para configurar los parámetros para el objeto de follaje |
Para crear un objeto de follaje:
Haga clic en la herramienta.
Haga clic en Símbolo en la barra de herramientas para seleccionar un recurso desde el Selector de recursos.
Haga clic en Preferencias para abrir el cuadro de diálogo Preferencias de herramienta follaje y especificar los parámetros predeterminados de la herramienta. Diferentes parámetros se presentan dependiendo del tipo de Configuración.
Haga clic para mostrar/ocultar los parámetros.Haga clic para mostrar/ocultar los parámetros.
|
Parámetro |
Descripción |
|
Configuración |
Lineal: Dibuje una polilínea para definir la ruta. El objeto de follaje es extruido a lo largo de la ruta a la Altura y Profundidad especificadas. Perfil-Parte frontal: Dibuje una polilínea para definir el perfil frontal. El objeto de follaje es extruido desde el perfil frontal a la Profundidad especificada. Perfil-Parte frontal/lateral: Dibuje una polilínea para definir el perfil frontal. El objeto de follaje es extruido desde el perfil frontal y recortado con el perfil lateral. De manera predeterminada, el perfil lateral es un rectángulo, pero puede ser editado. Perfil-Superior/Parte frontal: Dibuje una polilínea para definir el perfil superior. El objeto de follaje es extruido desde el perfil frontal y recortado con el perfil superior. De manera predeterminada, el perfil frontal es un rectángulo, pero puede ser editado. Perfil-Superior/Parte frontal/Lateral: Dibuje una polilínea para definir el perfil superior. El objeto de follaje es extruido desde el perfil frontal y recortado con los perfiles superior y laterales. De manera predeterminada, los perfiles frontales y laterales son rectángulos, pero pueden ser editados. Área-Seto: Dibuje una polilínea para definir el límite del seto. El objeto de follaje es extruido a la Altura especificada. Los símbolos de follaje son concentrados a lo largo de los bordes exteriores del objeto, dejando la parte interior parcialmente hueca. Área-Seto redondo: Igual que la configuración Área-Seto, excepto que los bordes del objeto de follaje son redondeados. Área-En el suelo: Dibuje una polilínea para definir el límite del área de follaje. El objeto de follaje es creado plano en el suelo, sin altura. Área-Límite de suelo: Dibuje una polilínea que define la línea de follaje. El objeto de follaje es creado plano en el suelo, sin altura, a lo largo de la línea. Área-Cuadrícula: Dibuje una polilínea para definir el límite del área de follaje. El objeto de follaje es creado plano en el suelo, sin altura, con el Espaciado de cuadrícula especificado. |
|
Altura |
Para una configuración Lineal, Área-Seto o Área-Seto redondo, especifica la altura del objeto de follaje |
|
Profundidad |
Para una configuración Lineal o Perfil-Parte frontal, especifica la profundidad del objeto de follaje |
|
Redondeado |
Para una configuración Lineal, redondea los bordes del objeto de follaje |
|
Enviar a superficie de sitio |
Para una configuración Lineal, o cualquiera de las configuraciones de Área, envía los vértices de la ruta de follaje al modelo de sitio ubicado debajo del objeto de follaje; el primer objeto de modelo de sitio en cualquier capa visible será usado |
|
Espaciado de cuadrícula |
Para una configuración Área-Cuadrícula, ingrese la distancia entre símbolos en la cuadrícula |
|
Porcentaje de variación aleatoria |
Para una configuración Área-Cuadrícula, ingrese un valor de aleatorización para el espaciado de cuadrícula |
|
Recuento automático de símbolos |
Para una configuración Lineal, o cualquiera de las configuraciones de Área, seleccione esta opción para automáticamente calcular el número de símbolos requerido para rellenar el objeto de follaje. Si desea, también seleccione un valor de Variación para ajustar el número de símbolos. Cuando se anula la selección de esta opción, ingrese el Recuento de símbolos manualmente. |
|
Recuento de símbolos |
Para una configuración Perfil-Parte frontal o Perfil-Parte frontal/lateral, y para configuraciones donde la selección Recuento automático de símbolos está anulada, ingrese el número de símbolos para rellenar el objeto de follaje |
|
Giro de símbolo |
Follaje regular: Símbolos son girados verticalmente con algo de aleatorización; la mayoría de los tallos de hojas apuntan hacia arriba Follaje aleatorio: Símbolos son girados de manera aleatoria Opción 1 de símbolos verticales: Símbolos son girados de manera aleatoria alrededor del eje Z y se mantienen estrictamente verticales Opción 2 de símbolos verticales: Similar a opción 1 con pequeñas variaciones desde la vertical Bloquear orientación (vista de parte frontal): Símbolos miran la parte frontal del objeto con un poco de variación Sin giro: Símbolos no son girados, solo distribuidos de manera aleatoria Eje Z aleatorio: Símbolos son girados en el eje Z de manera aleatoria. Esto puede ser usado con la configuración Área-En el suelo para crear un objeto de follaje plano, como hojas caídas. Si símbolos 3D verdaderos están siendo usados, use esta opción para una apariencia más natural. Para una configuración Área-Límite de suelo, esta es la única opción de giro de símbolo disponible. |
|
Perpendicular a superficie de modelo de sitio |
Para una configuración Área-Límite de suelo, seleccione esta opción para mantener todo símbolo perpendicular al modelo de sitio |
Haga clic en el modo adecuado en la barra de herramientas para dibujar la forma de polilínea para el objeto de follaje.
Para más información sobre los modos de la herramienta Polilínea, consulte Crear polilíneas.
Haga clic para configurar el punto de inicio del objeto de follaje.
Haga clic para configurar el final del segmento y el comienzo del siguiente. Continúe dibujando segmentos de esta manera hasta completar la ruta o el perfil del objeto de follaje.
Editar objetos de follaje
Después de que el objeto de follaje ha sido creado, edite el objeto de follaje desde la paleta Información del objeto o seleccione Propiedades desde el menú de contexto del objeto para abrir el cuadro de diálogo Propiedades. Los mismos parámetros que están disponibles en el cuadro de diálogo Preferencias de herramienta follaje están disponibles, junto con los siguientes parámetros adicionales.
|
Parámetro |
Descripción |
|
Configuración |
La opción Cubrir sólido genérico 3D sólo está disponible al editar un objeto de follaje existente; consulte Cubrir un sólido con follaje. Con esta configuración, opciones adicionales se presentan para especificar cuáles vistas (parte frontal, superior, inferior, posterior, izquierda y derecha) generar. |
|
Transformar ruta |
Para una configuración Lineal, o cualquiera de las configuraciones de Área, activa la herramienta Remodelar para que la ruta del objeto de follaje pueda ser editada. |
|
Editar perfil |
Para cualquiera de las configuraciones de Perfil, abre un modo edición de perfil. Seleccione el objeto de perfil a editar y use las herramientas de edición de polilínea, según sea necesario. Haga clic en Salir de perfil para cerrar el modo edición y actualizar el objeto de follaje. |
|
Símbolo 1/2 |
El símbolo seleccionado cuando el objeto de follaje fue creado se presenta para ambos símbolos. Si desea, haga clic en Símbolo 2 para abrir el Selector de recursos y seleccionar un símbolo diferente, para agregar flores a un seto frondoso, por ejemplo. De manera alternativa, cree un nuevo símbolo. |
|
Crear símbolo |
Abre el cuadro de diálogo Crear símbolo de follaje para crear un símbolo personalizado desde un archivo de imagen; consulte Crear una definición de símbolo de follaje. |
|
Símbolos de % |
Sólo para Símbolo 2, ingrese el porcentaje de este símbolo a distribuir a lo largo del objeto de follaje. |
Para transformar la ruta o el perfil de un objeto de follaje, haga clic con el botón derecho y seleccione Editar ruta o Editar perfil desde el menú de contexto del objeto. De manera alternativa, haga doble clic en objeto de follaje.
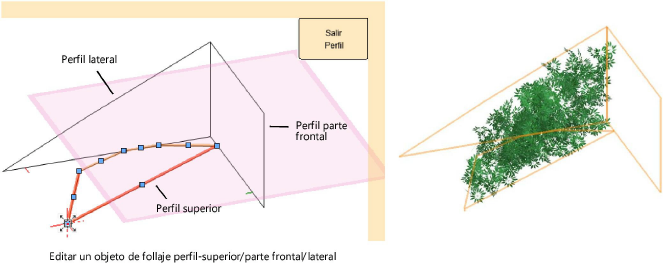
![]()

