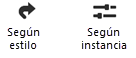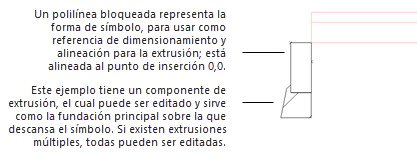Preferencias de bordillo
Preferencias de bordillo
Estas configuraciones están disponibles en las siguientes ubicaciones:
Cuadro de diálogo Preferencias de bordillo (crear un objeto)
Cuadro de diálogo Configuraciones de bordillo (editar un objeto)
Paleta Información del objeto (editar un objeto)
Cuadro de diálogo Estilo de bordillo (crear o editar un estilo)
Si un estilo es seleccionado, sólo parámetros configurados por instancia pueden ser editados (consulte Concepto: Estilos de objeto de complemento). Parámetros de instancia pueden ser configurados de manera independiente para cada instancia del objeto en el dibujo.
Configuraciones de objeto de complemento adicionales para los componentes 2D y la presentación del plano de corte están disponibles; consulte Opciones adicionales de estilo e instancia de objeto de complemento.
Preferencias de bordillo: General
Haga clic para mostrar/ocultar los parámetros.Haga clic para mostrar/ocultar los parámetros.
|
Parámetro |
Descripción |
|
Estilo de bordillo |
Abre el Selector de recursos para seleccionar un recurso para la colocación. |
|
Convertir en sin estilo |
Si Usar estilo está actualmente configurado a un estilo, seleccione esta opción para convertir el objeto en sin estilo; los valores actuales son retenidos, pero todo parámetro es configurado a Por instancia para permitir la edición |
|
Por estilo/instancia |
Un gráfico indica si cada parámetro está configurado a Por estilo y dado un valor fijo, o configurado a Por instancia y editable en el cuadro de diálogo. Un estilo de objeto puede tener una combinación de ambas configuraciones para equilibrar la necesidad de consistencia y flexibilidad. Configuraciones Por estilo/instancia son establecidas por el estilo y no pueden ser cambiadas desde el cuadro de diálogo Configuraciones.
Para editar el estilo de objeto, consulte Editar estilos de objeto de complemento; editar el estilo de objeto modifica todo objeto de complemento en el archivo que usa el estilo. |
|
Vista previa 3D |
Presenta una vista previa 3D del bordillo de manera dinámica con los parámetros actualmente seleccionados |
|
Vista |
Seleccione la vista estándar para la vista previa 3D |
|
Render |
Seleccione el modo de render para la vista previa 3D |
|
Fórmula de nombre (Sólo cuadro de diálogo Estilo de bordillo) |
Ingrese el nombre principal del estilo de bordillo en el campo central y, de manera opcional, seleccione un prefijo y/o sufijo para automáticamente rellenar el nombre de estilo en base a los valores de parámetro seleccionados. Por ejemplo, una Fórmula de nombre de [Prefijo=ID] [Nombre principal ingresado manualmente como "Bordillo de adoquín con alcantarilla"] [Sufijo=Categoría] se puede presentar como SE6 Bordillo de adoquín con borde de pavimento de alcantarilla en la lista de estilos de bordillo disponibles para su uso. Consulte Crear estilos de objeto de complemento para más información general sobre la creación de un estilo de objeto de objeto de complemento. |
Preferencias de bordillo: Panel General
Haga clic para mostrar/ocultar los parámetros.Haga clic para mostrar/ocultar los parámetros.
|
Parámetro |
Descripción |
|
Clase |
Para controlar apariencia y visibilidad, seleccione una clase desde la lista de clases presentes en el dibujo o cree una nueva clase; si este parámetro está configurado por estilo, toda instancia usando este estilo es asignada a esta clase. |
|
Categoría |
De manera opcional, seleccione una categoría de bordillo o seleccione Administrar categorías personalizadas para editar la lista. Desde el cuadro de diálogo Administrar categorías personalizadas, haga clic en Agregar, o seleccione un elemento de la lista y haga clic en Editar y luego ingrese un nuevo nombre. Seleccione un elemento de la lista y haga clic en Eliminar para quitarlo desde la lista de categorías disponibles. Si una categoría de bordillo es especificada, ésta puede ser usada en la instancia o fórmula de nombre de estilo. |
|
Tipo de bordillo |
Ingrese un nombre para el tipo de bordillo tal como se referiría al estilo en términos de diseño, no especificaciones. Esto puede ser usado como parte de la fórmula de nombre de instancia; estilos de bordillo proporcionados por Vectorworks usan este nombre como la raíz del nombre de estilo. |
|
ID |
De manera opcional, ingrese una ID para el bordillo. Si una ID es especificada, ésta puede ser usada en la instancia o fórmula de nombre de estilo. |
|
Nombre de instancia |
Seleccione si ingresar un nombre manualmente para esta instancia o usar una fórmula de nombre. Para Manual, ingrese un nombre. Para Fórmula de nombre de instancia, seleccione una fórmula de nombre desde la lista de fórmulas de nombre presentes en el dibujo. Seleccione Administrar fórmulas de nombre personalizadas para agregar, editar o eliminar una fórmula de nombre desde la lista; consulte más abajo. |
|
Dibujar |
|
|
Dibujar 2D |
Seleccione el nivel de detalle para representar el bordillo en vistas Superior/Plano. Dibuje el bordillo como una línea simple con diferentes tipos de línea representando las líneas frontales y posteriores, o con completo detalle. |
|
Dibujar 3D |
Seleccione el nivel de detalle para representar el bordillo en vistas 3D. Oculte el bordillo en 3D, dibújelo en una vista simplificada o con todo detalle. Muchos bordillos dibujados en completo detalle tienen un impacto en rendimiento; use una vista simplificada durante la fase de diseño. |
|
Desplazamiento de inserción vertical |
Ingrese un desplazamiento vertical desde el punto de inserción del estilo. Un valor positivo mueve el bordillo hacia arriba. |
|
Colocar dentro o fuera de borde del objeto asociado |
Para bordillos asociados con un área de pavimento o paisaje, seleccione colocar un bordillo dentro del límite del pavimento o fuera del límite (agregando a la huella). El borde frontal del componente principal del bordillo siempre está alineado con el borde del objeto asociado. Cambiar esta configuración invierte la posición del objeto de bordillo completo, incluyendo todo refuerzo, en relación con el objeto asociado. |
|
Frecuencia de punto de elevación |
Bordillos que no están asociados con otro objeto pueden muestrear la elevación desde un modelo de sitio y desde otros objetos 3D, dependiendo de la configuraciones de Aplicar Enviar a superficie por clase. En cada punto de elevación un vértice es agregado al bordillo, configurando la elevación del bordillo en ese punto. Ingrese la distancia entre puntos de muestreo. Normalmente, cada punto con una nueva elevación crea un vértice a lo largo de la ruta del bordillo. Distancias más cortas aumentan la suavidad del bordillo, mientras que aumentar la distancia entre puntos de muestreo puede evitar tener demasiados segmentos de bordillo a lo largo de suelo disparejo. Si ninguna distancia de frecuencia es especificada, sólo la elevación de los vértices de esquina afecta la elevación del bordillo. Vértices pueden ser agregados, movidos o eliminados con la herramienta Remodelar. |
|
Aplicar Poner en superficie según la clase |
Abre el cuadro de diálogo Seleccionar clases para determinar cuáles clases de objetos incluir para enviar el bordillo a la superficie de objetos. Clases con una marca de verificación en la columna Usar son incluidos y objetos de esas clases son válidos cuando el bordillo es enviado a la superficie. Bordillos nunca son enviados a la superficie de modificadores de sitio, plantas o árboles existente. |
Agregar o editar una fórmula de nombre de instancia
Para crear o editar una fórmula de nombre para una instancia de bordillo:
En el panel General de las Preferencias de bordillo o el cuadro de diálogo Configuraciones de bordillo, seleccione Fórmula de nombre de instancia para el Nombre de instancia.
En la lista de fórmulas de nombre, seleccione Administrar fórmulas de nombre personalizadas para abrir el cuadro de diálogo Administrar fórmulas de nombre de instancia personalizadas.
Haga clic en Agregar, o seleccione una fórmula de nombre desde la lista y haga clic en Editar.
Para eliminar una fórmula de nombre desde la lista, selecciónela y haga clic en Eliminar.
Se abre el cuadro de diálogo Agregar/Editar fórmula de nombre de instancia personalizada.
Haga clic para mostrar/ocultar parámetros.Haga clic para mostrar/ocultar parámetros.
|
Parámetro |
Descripción |
|
Nombre |
Ingrese el nombre de presentación de la fórmula para su uso en la lista de fórmulas de nombre |
|
Definición de nombre |
Presenta la fórmula de nombre, la cual puede consistir en componentes de nombre seleccionados y caracteres ingresados manualmente |
|
Componente de nombre |
Para agregar un componente de nombre a la fórmula de nombre, selecciónelo desde la lista y luego haga clic en Agregar. El componente es agregado al final de la Definición de nombre. |
|
Número entero/Carácter en minúscula/Carácter en mayúscula |
Si Valor en incremento es seleccionado para el Componente de nombre, antes de hacer clic en Agregar seleccione si el valor debe ser numérico, o una letra minúscula o mayúscula. Ingrese el Valor de inicio e Incremento. Para que valores en incremento funcionen, el parámetro Nombre de instancia debe estar configurado por estilo. |
Preferencias de bordillo: Panel Especificaciones
Haga clic para mostrar/ocultar los parámetros.Haga clic para mostrar/ocultar los parámetros.
|
Parámetro |
Descripción |
|
Especificar componentes como un grupo/Especificar componentes individuales |
Seleccione si agrupar las notas de sustentabilidad, permeabilidad y otras como un todo para el bordillo completo, o si desea especificar estas opciones individualmente para cada componente del bordillo (avanzado). Si especifica como un grupo, ingrese las especificaciones. Si especifica por componentes individuales, deberá agregar la información de manera separada para cada componente. Componentes de extrusión son configurados en el panel Extrusiones de ruta, mientras que símbolos 3D usados en el bordillo requieren un registro adjuntados incluyendo las especificaciones. |
|
Descripción |
De manera opcional, ingrese descripciones del bordillo y de la unión/mortero de unión. Las descripciones pueden ser largas, como una especificación, o cortas. Si son cortas, la descripción de bordillo puede ser usada para el sufijo en una fórmula de nombre de estilo. |
|
Permeabilidad |
Incluye configuraciones de permeabilidad para el bordillo |
|
Permeable/Impermeable |
Seleccione si el bordillo es permeable o impermeable. |
|
Coeficiente de escurrimiento |
Ingrese el coeficiente de escurrimiento |
|
Sustentabilidad |
Incluye datos de sustentabilidad para el bordillo |
|
Marco métrico |
Se presenta el actual marco métrico, tipo de hábitat y valor métrico del tipo de hábitat. Para cambiar estos valores, haga clic en Seleccionar marco métrico; las opciones de tipo de hábitat disponibles cambian dependiendo del Marco métrico seleccionado. |
|
Índice de reflectancia solar (SRI por sus siglas en inglés) |
Ingrese el valor del índice de reflectancia solar |
|
Precio por unidad |
Especifica un precio por unidad general (para indicar el precio en hojas de cálculo) |
|
Código de precio |
Ingresar el código de precio (como un número SKU) |
Preferencias de bordillo: Panel Símbolos de ruta
Si símbolos 3D son usados para crear todo o parte del objeto de bordillo principal, especifique las configuraciones de símbolo aquí. Símbolos usados para esquinas e inserciones no están configurados en este panel.
Haga clic para mostrar/ocultar los parámetros.Haga clic para mostrar/ocultar los parámetros.
|
Parámetro |
Descripción |
|
Configuración de bordillo/Configuración de límite |
Seleccione si el bordillo es calculado en base a instrucciones de radio (configuración de bordillo) o usa los mismo símbolos para la ruta completa (configuración de límite). Seleccione Configuración de bordillo si el bordillo es una única fila de símbolos, pero el símbolo cambia según las curvas de la ruta. Configuración de bordillo es típicamente usada a lo largo de calzadas o para crear bordes como piedras de albardilla de piscina. Seleccione Configuración de límite si el bordillo consiste en múltiples tramos separados de rutas de límite, uno al lado del otro, con sus propios símbolos individuales, desplazamientos y cálculos de colocación. Las opciones disponibles dependen de la selección. Si hay filas en la lista para un tipo de configuración, no puede cambiar configuraciones; elimine todas las filas desde la lista para poder cambiar configuraciones. |
|
Configuración de bordillo |
Permite crear un bordillo compuesto por una única fila de símbolos que son ajustados a la ruta según instrucciones de radio. Por ejemplo, puede especificar diferentes símbolos para usar para curvas de diferentes radios y diferentes dirección de giro. A medida que el bordillo sigue la ruta los símbolos adecuados son aplicados automáticamente. Para diseños preliminares o sencillos, sólo puede especificar símbolos de ruta recta; todo segmento del bordillo usa ese símbolo.
|
|
Especificar las instrucciones en base a |
Seleccione si las instrucciones de ruta son definidas por el inicio del intervalo de radio, o el fin, o ambos, o seleccione Ajuste automático para comenzar el intervalo en el radio de símbolo predeterminado y continuar al siguiente símbolo. Si sólo el inicio es seleccionado, el intervalo de la instrucción continúa hasta la siguiente instrucción consecutiva. Para instrucciones que sólo usan el valor de inicio, la última fila de la instrucción siempre permite un valor de extremo final para cerrar el último intervalo. Todo radio de ruta sin una instrucción de ruta automáticamente usa el símbolo especificado para una ruta recta. |
|
Lista de instrucciones de ruta |
Seleccione <Nueva instrucción de ruta> para agregar una fila y activarla; configure la instrucción más abajo. Para editar una instrucción, selecciónela en la lista. |
|
Instrucción de ruta seleccionada |
|
|
Si ruta es |
Para cada instrucción de ruta, seleccione si es un segmento recto, o un radio izquierdo (externo) o derecho (interno). Todo bordillo debe tener una instrucción para un segmento recto; todo radio no cubierto por una instrucción revierte al valor predeterminado de selección de símbolo de segmento recto. Si la instrucción de ruta está basada en Ajuste automático, la forma/dirección del segmento de ruta y el valor de inicio para el rango de radio son automáticamente configurados después de que selecciona el símbolo. |
|
Valores de inicio y fin para el rango de radio |
Para rutas tipo radio, ingrese el valor de inicio y, si las instrucciones están basadas en el fin de un intervalo, el valor de fin para el rango de radio |
|
luego Usar símbolo |
Abre el Selector de recursos para seleccionar un símbolo a usar para segmentos de ruta con el tipo de segmento y valores de radio especificados |
|
Ancho de unión de adoquín |
Ingrese el ancho de unión medido en la línea de inserción |
|
Eliminar instrucción de ruta |
Elimina la instrucción de ruta seleccionada desde la lista |
|
Configuración de límite |
Permite crear filas múltiples una al lado de la otra con diferentes símbolos, filas mixtas de símbolos (fila mixta), desplazamientos y configuraciones.
Este bordillo de configuración de límite tiene tres filas. La fila superior es una fila mixta con dos componentes |
|
Lista Fila |
Seleccione <Nueva fila> para activarla y seleccione un símbolo más abajo. Después de la primera fila, haga clic en una de las opciones en Desplazamiento de fila desde punto de inserción. Para editar una instrucción, selecciónela en la lista. # de fila: Presenta el orden de fila en el límite; haga clic en la columna y arrastre una fila para cambiar el orden. Nombre de símbolo: Presenta el nombre del símbolo seleccionado para la fila. Filas mixtas presentan los nombres de símbolo para cada componente de fila. Desplazamiento de fila desde punto de inserción: Presenta el valor de desplazamiento desde el parámetro más abajo. Proporción: Para los componentes de filas mixtas, ingrese un número en cada fila para indicar la proporción de ese componente en la fila en relación con los otros. Máximo número de adoquines secuenciales: Para los componentes de filas mixtas, de manera opcional ingrese un máximo número de ese componente que puede ser colocado en una secuencia antes de que otro componente es colocado. |
|
Convertir en fila mixta |
Permite usar múltiples símbolos en la fila seleccionada. Seleccione una fila regular y haga clic para cambiarla a una fila mixta; el Nombre de símbolo de la fila cambia a Fila mixta y múltiples componentes se presentan debajo de la fila mixta en la lista. Haga clic en cada fila de componente y defínala seleccionando un símbolo y luego editando las opciones en la sección Fila seleccionada más abajo y en el explorador de listas. Si elimina filas de componentes para que sólo quede una, la fila mixta revierte a una fila regular. |
|
Agregar fila mixta |
Cuando una fila mixta, o una fila de componente de una fila mixta, es seleccionada, agrega un componente adicional a la fila mixta |
|
Fila seleccionada |
Seleccione cada elemento en la lista de fila y use las opciones más abajo y en la lista para definir la fila |
|
Desplazamiento de fila desde punto de inserción |
Seleccione cómo desplazar la fila desde el punto de inserción e ingrese un valor de desplazamiento |
|
(Símbolo) |
Abre el Selector de recursos para seleccionar un símbolo a usar para la fila |
|
Ancho de unión de adoquín |
Ingrese el ancho de unión medido en la línea de inserción |
|
Desplazamiento de inicio de fila (%) |
Para escalonar el inicio de cada fila y evitar uniones consecutivas, ingrese un porcentaje de desplazamiento |
|
Mantener desplazamiento de inicio para cada segmento |
Aplica el desplazamiento de inicio a cada segmento del bordillo; si se anula la selección, la colocación continúa sin consideración de esquinas |
|
En esquinas tratar todas la filas como |
Seleccione si tratar todas las filas en el límite como un grupo cuando una esquina es alcanzada, o como filas individuales |
|
Eliminar fila |
Elimina la fila seleccionada desde la lista |
Preferencias de bordillo: Panel Extrusiones de ruta
Si extrusiones son usadas para crear todo o parte del bordillo, administre las extrusiones y sus perfiles 2D aquí.
Haga clic para mostrar/ocultar los parámetros.Haga clic para mostrar/ocultar los parámetros.
|
Parámetro |
Descripción |
|
Lista de componentes de extrusión |
Enumera los componentes que conforman la parte de extrusión del bordillo. Haga doble clic en <Agregar componente de extrusión> para seleccionar un símbolo 2D para proporcionar la geometría de inicio para un perfil de extrusión; un símbolo agregado de esta manera simplemente sirve como un punto de inicio para el perfil y no se convierte en parte del bordillo. Componente principal: El componente principal del bordillo configura el modificador de sitio inferior y determina las líneas verticales para los modificadores de borde. Si un símbolo es usado para el bordillo, típicamente es usado como el componente principal. Sin embargo, si una extrusión debe ser usada como el componente principal porque un símbolo no es usado o es un reemplazo de la designación del símbolo, coloque una marca de verificación en la columna para seleccionar cual componente usar. Nombre de componente: Presenta los nombres de los componentes. Fundación principal: Coloque una marca de verificación en la columna para seleccionar la extrusión donde toda otra extrusión y símbolo será colocado directamente. Cada símbolo 2D de inicio sólo puede consistir en un perfil; sin embargo, puede tener cuantos perfiles sean necesarios. También puede dividir un perfil después de que es agregado al bordillo. |
|
Editar componentes de extrusión |
Haga clic para ingresar en modo edición de objeto para el grupo y editar los componentes (consulte Modo edición de objeto). Directrices para editar componentes de bordillo incluyen: 0,0 es el punto de inserción para el bordillo, por lo que todos los componentes deben estar alineados correctamente con esa posición. Si existen símbolos 3D en el bordillo, sus cuadros delimitadores son visibles para ayudar con la alineación. La geometría del componente principal del bordillo debe ser colocada a la izquierda del punto de inserción (0,0) para una colocación más fácil y consistente. Puede crear modificadores de borde colocando un locus 2D en cada uno de los costados del componente principal. Esto creará modificadores a lo largo de todo el bordillo, lo cual luego afectará la inclinación del modelo de sitio. Ya que los dos modificadores de borde son independientes entre sí, puede crear diferentes elevaciones para los bordes frontales y posteriores. Si agrega una línea de perfil, ésta se presenta como un elemento separado llamado Línea de cimientos en la lista de componentes de extrusión. Si Especificar componentes individuales es seleccionado en el panel Especificaciones, también puede configurar especificaciones para cada componente en la paleta Información del objeto mientras está en modo edición de objeto. Puede configurar un material para cada perfil individual vía la paleta Información del objeto. Los atributos 2D deben ser configurados en el panel Atributos. Asegure que el componente principal es enviado a la parte frontal para que sea el componente de bordillo superior en vista Superior/Plano.
|
|
Eliminar componente de extrusión |
Elimina el componente seleccionado |
|
Configuración de extrusión |
Seleccione cómo la geometría debe ser construida para cada segmento del bordillo; extrusiones no siempre actúan según lo esperado dependiendo de la forma y ruta del perfil, los cuáles pueden girar o realinear. Podría ser necesario probar diferentes configuraciones para determinar cuál funciona mejor en cada caso. |
|
Extremos de bordillo |
Seleccione si los extremos de bordillo debe ser verticales o perpendiculares a la ruta de bordillo |
|
Usar modificador inferior (cortado en el modelo de sitio) |
Aplica el modificador inferior, el cual es colocado en la parte inferior del componente principal; este le permite al bordillo cortar en el modelo de sitio |
|
Usar modificador de borde |
Si un modificador inferior es usado, el bordillo también puede usar modificadores en los bordes del componente principal para una transición suave al modelo de sitio en los bordes del bordillo |
|
Mostrar borde de modificador |
Si modificadores de borde son usados, presenta el borde de modificador
Borde de modificador mostrado (izquierda) y no mostrado (derecha) |
Preferencias de bordillo: Panel Configuraciones de esquina
Un bordillo puede tener cuántas configuraciones de esquina diferentes son necesarias, incluyendo múltiples símbolos 3D y cortes especificados. Puede configurar instrucciones si-luego para automáticamente usar el símbolo adecuado para cada situación; por ejemplo, una instrucción si-luego puede especificar el símbolo de esquina a usar para un ángulo de 90°, y una diferente instrucción puede especificar el símbolo a usar para una ángulo de 1-30° a la izquierda, y así sucesivamente. Puede configurar la instrucción si-luego para que sea específica a un ángulo o para un intervalo. Las esquinas también diferencian entre esquinas externas (giro a la izquierda) o internas (giro a la derecha). A medida que el bordillo sigue su ruta los símbolos adecuados son aplicados automáticamente para cada esquina.
Para diseños preliminares o simples, puede usar el tratamiento de esquina ingleteada predeterminada y completar este panel más adelante si tratamientos de esquina más específicos son necesarios.
Esquinas individuales pueden ser cambiadas usando la herramienta Remodelar; consulte Administrar esquinas de bordillo.
Haga clic para mostrar/ocultar los parámetros.Haga clic para mostrar/ocultar los parámetros.
|
Parámetro |
Descripción |
|
Lista de tratamientos de esquina |
Seleccione <Nueva instrucción de esquina> para agregar una fila y activarla; configure la instrucción más abajo. Para editar una instrucción, selecciónela en la lista. |
|
Instrucción de esquina seleccionada |
|
|
Si esquina es |
Seleccione el ángulo y la dirección (interna/derecha o externa/izquierda) para la esquina de la fila |
|
Rango de grados de esquina personalizado |
Si Si esquina es es configurado a una de las opciones de Entre grados, ingrese los valores de inicio y fin para que el rango de grados defina la fila |
|
Luego usar tratamiento |
Seleccione un tratamiento de esquina; si ningún tratamiento es especificado, la esquina es ingleteada de manera predeterminada. Esta configuración puede ser cambiada más adelante para permitir más diseños conceptuales al inicio del proceso con detalles finales, incluyendo símbolos, si son necesarios, agregados más adelante. |
|
(Símbolo) |
Si Símbolo de esquina es seleccionado para el tratamiento, abre el Selector de recursos para seleccionar un símbolo a usar para la fila. Al usar un estilo de bordillo, todo símbolo disponible puede ser seleccionado; esto no está limitado a símbolos ya presentes en el estilo. |
|
Eliminar instrucción de esquina |
Elimina la instrucción seleccionada desde la lista de tratamientos de esquina |
Preferencias de bordillo: Panel Inserciones
El panel Inserciones sólo está disponible desde el cuadro de diálogo Configuraciones de bordillo para un bordillo existente.
Inserciones son agregadas a un bordillo existente usando el modo Editar inserciones de la herramienta Remodelar, y ediciones adicionales puede ser realizadas a inserciones individuales usando la herramienta Remodelar; consulte Administrar inserciones de bordillo. Este panel enumera todos los símbolos que han sido insertados en el bordillo. Símbolos de inserción pueden ser símbolos 3D o símbolos híbridos 3D 2D/3D y pueden contener modificadores de sitio. Inserciones siempre son por instancia, no parte de un estilo de bordillo. Inserciones son incluidas en informes para los objetos de bordillo.
Haga clic para mostrar/ocultar los parámetros.Haga clic para mostrar/ocultar los parámetros.
|
Parámetros |
Descripción |
|
Lista de símbolos insertados |
Enumera todos los símbolos usados |
|
Símbolo seleccionado |
Cuando un símbolo es seleccionado en la lista, abre el Selector de recursos para seleccionar un símbolo diferente. No puede agregar símbolos al dibujo aquí, sólo reemplazar un símbolo que ya es usado en el dibujo. |
|
Eliminar símbolo de inserción |
Elimina el símbolo seleccionado desde la lista y desde el dibujo |
Preferencias de bordillo: Panel Anotaciones
Haga clic para mostrar/ocultar los parámetros.Haga clic para mostrar/ocultar los parámetros.
|
Parámetro |
Descripción |
|
Lista Atributos de anotaciones |
Enumera toda anotación que tiene configuraciones de atributos gráficos. Los atributos de clase y gráficos de cada parte del objeto son presentados. Seleccione una línea en el explorador de listas y edite los atributos directamente en la lista. Haga uno de los siguientes: Para controlar apariencia y visibilidad, seleccione una clase desde la lista de clases presentes en el dibujo o cree una nueva clase. Seleccione <Clase de bordillo> para colocar la parte en la misma clase que el objeto de bordillo. Configure los atributos; consulte La paleta Atributos. |
|
Definir todos los atributos según clase |
Configura todo atributo de relleno, pluma y línea por clase |
|
Quitar todas las configuraciones por clase |
Quita todas las configuraciones por clase para atributos de relleno, pluma y línea |
|
Anotaciones de pendiente |
|
|
Mostrar elevaciones de vértice |
Presenta elevaciones de vértice en el dibujo. Estos son los vértices agregados al bordillo a medida que la elevación cambia en base a la Frecuencia de punto de elevación configurada en el panel General. |
|
Marcador de elevación |
Seleccione el estilo de marcador de elevación |
|
Factor de marcador de elevación |
Ingrese un factor de tamaño para el marcador en el dibujo |
|
Mostrar pendientes |
Presenta indicadores de pendiente en vista Superior/Plano; para que la flecha apunte hacia el extremo superior del bordillo, haga clic en Flecha apunta hacia arriba |
|
Definición de inclinación de pendiente |
Seleccione la definición de inclinación de pendiente |
|
Colocación de flecha |
Seleccione la colocación de flecha |
|
Colocación de texto de pendiente |
Seleccione la colocación de texto en relación con la flecha |
Preferencias de bordillo: Panel Atributos
Haga clic para mostrar/ocultar los parámetros.Haga clic para mostrar/ocultar los parámetros.
|
Parámetro |
Descripción |
|
Lista Atributos |
Enumera toda geometría que tiene configuraciones de atributos gráficos. Los atributos de clase y gráficos de cada parte del objeto son presentados. Símbolos, si los hay, se presentan para referencia, pero sus atributos deben ser configurados en la definición de símbolo; consulte Crear definiciones de símbolo. Seleccione una línea en el explorador de listas y haga clic en Editar, o haga doble clic en una línea para configurar atributos para la parte y haga cualquiera de los siguientes: Para controlar apariencia y visibilidad, seleccione una clase desde la lista de clases presentes en el dibujo o cree una nueva clase. Seleccione <Clase de bordillo> para colocar la parte en la misma clase que el objeto de bordillo. Para especificar un material para una pieza 3D, seleccione uno desde el Selector de recursos; el material proporciona el relleno y la textura, aunque la textura puede ser reemplazada. Configure los atributos; consulte La paleta Atributos. Para especificar una textura para una parte 3D, seleccione una textura desde el Selector de recursos o haga clic en uno de los botones para no usar ninguna textura, para usar la textura de clase o, si la textura del material fue anteriormente reemplazada, para volver a la textura del material. Configure el tipo de mapa y giro según sea necesario; consulte Concepto: Proyección y orientación de textura. Para texturas en una parte 3D, seleccione Desplazamientos aleatorios para aplicar un desplazamiento horizontal/vertical aleatorio a cada instancia de una subparte, resultando en una apariencia de textura natural y aleatoria. Para texturas en una parte 3D, seleccione Seguir borde más largo para orientar la textura a lo largo del borde más largo de la parte. Esto puede prevenir que la textura sea invertida en una dirección equivocada. |
|
Definir todos los atributos según clase |
Configura todo atributo de relleno, pluma, línea y textura por clase |
|
Quitar todas las configuraciones por clase |
Quita todas las configuraciones por clase para atributos de relleno, pluma, línea y textura |
Paleta Información del objeto
Bordillos pueden ser editados desde la paleta Información del objeto o haciendo clic en Configuraciones de bordillo desde la paleta Información del objeto. Los campos en la paleta Información del objeto tienen nombres similares (pero no siempre idénticos) a aquellos en el cuadro de diálogo Preferencias de bordillo, y reflejan aproximadamente el orden en que configuraciones son ingresadas en el cuadro de diálogo, para facilidad de edición. Para bordillo usando estilos de objeto, los parámetros que son configurados por estilo se presentan para fines informativos, pero no pueden ser editados desde la paleta Información del objeto (consulte Concepto: Estilos de objeto de complemento). Parámetros que están disponibles en un cuadro de diálogo están descritos en las tablas más arriba. Sólo los parámetros que son diferentes están descritos aquí.
Haga clic para mostrar/ocultar los parámetros.Haga clic para mostrar/ocultar los parámetros.
|
Parámetro |
Descripción |
|
Reemplaza, quita o edita el estilo actual, o crea un nuevo estilo de objeto de complemento para este objeto; consulte Cambiar estilos de objeto de complemento desde la paleta Información del objeto. Edite un estilo cambia toda instancia en el archivo que usa el estilo. |
|
|
Ocultar parámetros de estilo |
Oculta los parámetros que están configurados por estilo; estos no pueden ser editados desde el cuadro de diálogo o la paleta Información del objeto |
|
Invertir dirección de bordillo |
Invierte la dirección de bordillos independientes. Para invertir la direcciones de bordillos asociados con un área de pavimento o paisaje, cambie la configuración Colocación de objeto dentro/fuera. |
|
Configuración de fila/Número de filas/Ancho total |
Presenta la configuración, el recuento de filas y el ancho total del bordillo |
|
Opciones de extrusión |
Seleccione cómo la geometría debe ser construida para cada segmento del bordillo; extrusiones no siempre actúan según lo esperado dependiendo de la forma y ruta del perfil, los cuáles pueden girar o realinear. Podría ser necesario probar diferentes configuraciones para determinar cuál funciona mejor en cada caso. |
|
Restablecer modificadores de borde |
Restablece modificadores de borde frontales y posteriores editados a sus posiciones predeterminadas |
|
Número de esquinas/Número de esquinas editadas |
Presenta el número total de esquinas en el bordillo y el número de aquellas que han sido editadas para diferenciar de las configuraciones predeterminadas |
|
Restablecer toda esquina a configuraciones por estilo |
Restablece toda esquina editada a las configuraciones predeterminadas |
|
Atributos |
Abre el cuadro de diálogo Configuraciones de bordillo al en el panel Atributos |
|
Longitud de bordillo/Área de huella |
Presenta la longitud y el área de huella del bordillo según se dibuja |
![]()