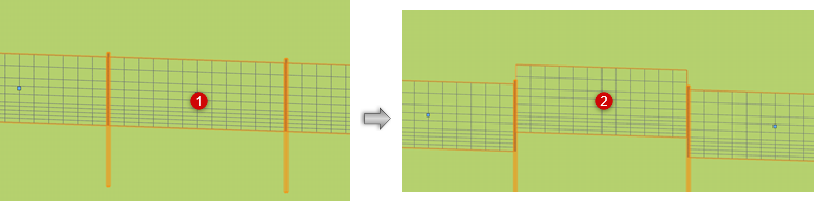Edición de cercas
Edición de cercas
Edición de los parámetros de cerca
Tras diseñar las cercas, puede usar los parámetros en la paleta Información del objeto para editar las propiedades de cada una, si el estilo correspondiente así lo permite. Para acceder al conjunto completo de propiedades de cerca, haga clic en el botón Configuraciones para abrir el cuadro de diálogo Configuraciones de cerca. Consulte Configuración de cercas. Acceda a los atributos de cerca rápidamente haciendo clic en Atributos.
Edición de geometrías de cerca
|
Herramienta |
Conjunto de herramientas |
Acceso directo |
|
Remodelar
|
Básico |
- (guión) |
Edite la geometría de una cerca seleccionada seleccionando la herramienta Remodelar en una vista Superior/Plano o 3D. Puede usar los modos corrientes de remodelación bidimensional con algunos modos tridimensionales especiales. Los modos disponibles dependen de la vista. Consulte Transformar objetos para información general sobre la herramienta.
Para mover los puntos de control con precisión durante la edición, indique los valores en la barra de datos.
|
Modo |
Descripción |
|
Ruta
(vista Superior/plano) |
Úselo para editar el trazo de la polilínea. Si cambia la longitud del trazo, se añaden o suprimen automáticamente el entrepaño y los postes. |
|
Poste
|
Úselo para mover, añadir y quitar postes según el submodo seleccionado. No dispondrá de esta funcionalidad si usa paneles prefabricados como entrepaño. |
|
Puerta
|
Úselo para mover, añadir y quitar puertas según el submodo seleccionado. |
|
Altura, Editar
|
Dependiendo de donde hace clic, abre el cuadro de diálogo Editar elevación de cerca, el cuadro de diálogo Editar poste o el cuadro de diálogo Editar verja para cambiar la elevación y orientación de los paneles, postes o verjas de cerca; une dos cercas en modo Unir. |
|
Modos de remodelación bidimensional (vista Superior/plano) |
En modo Trazado, selecciona/agrega/quita/cambia vértices en vista Superior/Plano según lo descrito en los Herramienta. |
|
Mover poste en trazado, Mover puerta en trazado
|
Tras escoger el modo Poste, úselo para desplazar postes en el trazado de la cerca, según los parámetros de separación y estilo que haya definido. El panel determina la posición de los postes con paneles.
Si escoge el modo Puerta, úselo para desplazar puertas en la línea de cerca. No obstante, recuerde que no es posible mover una puerta o poste más allá de un poste esquinero. |
|
Mover poste verticalmente, Mover puerta verticalmente, Mover panel verticalmente
(en las vistas tridimensionales) |
Si escoge el modo Poste, úselo para desplazar los postes en sentido vertical. Si escoge el modo Puerta, úselo para desplazar las puertas en sentido vertical. Si escoge el modo Panel, úselo para desplazar los paneles en sentido vertical.
|
|
Agregar poste, Agregar puerta
|
Si escoge el modo Poste, puede agregar un poste a la cerca, pero las cercas con paneles presentan limitaciones. Si escoge el modo Puerta, puede agregar la puerta escogida en Configuración de puerta a la cerca. |
|
Quitar poste, Quitar puerta
|
Si escoge el modo Poste, puede quitar el poste de la cerca, pero las cercas con paneles presentan limitaciones. Si escoge el modo Puerta, úselo para quitar la puerta de la cerca. |
|
Unir
(en las vistas tridimensionales) |
Si usa el modo Altura/Editar, úselo para unir dos cercas con una unión en L o una unión en T. |
|
Configuración de puerta |
Úselo para escoger una configuración de puerta del Selector de recursos si va a añadir una puerta a la cerca. |
|
Gravedad
|
Úselo para realinear la cerca con el objeto tridimensional debajo de ella. El modo Gravedad funciona en una dirección "hacia abajo". Si la parte inferior de un poste está debajo de la superficie de un modelo de sitio, por ejemplo, el modo Gravedad no lo moverá hacia arriba. Primero tendría que cambiar la elevación (valor Z) de la cerca para que esté sobre el modelo de sitio. |
Adición de puertas a una cerca
Use cualquiera de las verjas predeterminadas o cree una configuración de verja personalizada en las Configuraciones de cerca (consulte Configuraciones de cerca: Panel Configuraciones de verja). Puede insertar puertas en cualquier vista.
Pasos para agregar una puerta a una cerca:
Escoja la cerca.
Haga clic en la herramienta Remodelar en modo Verja con submodo Agregar verja.
Haga clic en Configuración de verja en la barra de herramientas para seleccionar un recurso desde el Selector de recursos.
Haga clic para agregar la verja a la cerca.

Edición de postes o puertas
Puede usar la herramienta Remodelar para editar postes o puertas individuales o usar valores específicos.
Pasos para editar postes o puertas:
Haga clic en la herramienta Remodelar en modo Elevación/Editar.
Haga clic en el poste o verja a editar.
Se abre el cuadro de diálogo correspondiente, Editar poste o Editar puerta.
Haga clic para mostrar/ocultar los parámetros.Haga clic para mostrar/ocultar los parámetros.
|
Parámetro |
Descripción |
|
Configuración de puerta (solo para las puertas de cerca) |
Selecciona una configuración de verja diferente desde el Selector de recursos; haga doble clic en un recurso para activarlo |
|
Punto de inserción |
Úselo para definir los valores de la puerta o poste en los ejes x, y, z. |
|
Altura sobre rasante (solo para los postes) |
Úselo para indicar la altura del poste sobre la rasante. |
|
Profundidad bajo rasante (solo para los postes) |
Úselo para indicar la medida del poste debajo de la rasante. |
|
Alinear poste esquinero con (solo para los postes) |
Si usa postes esquineros, elija cómo va a alinear el poste de cada segmento: con la arista del segmento anterior o próximo, o con una combinación de ambos. |
|
Invertir de un lado a otro de la cerca (solo para las puertas de cerca) |
Úselo para invertir la puerta de un lado de la cerca al lado opuesto para poder abrirla en el sentido contrario. |
|
Invertir a lo largo de la cerca (solo para las puertas de cerca) |
Úselo para invertir la puerta a lo largo de la cerca para que el sentido de apertura pase a la izquierda o a la derecha. |
Edición de la altura de la cerca
Puede modificar la altura de las secciones de cerca con la introducción de valores de altura específicos. Este método le convendrá para editar toda una cerca de poste a poste; puede ajustar las cercas largas en vista de sección en relación con la superficie del modelado de terreno.
Pasos para editar la altura de una sección de cerca:
Haga clic en la herramienta Remodelar en modo Elevación/Editar.
Haga clic en el segmento a editar.
A continuación, se abre el cuadro de diálogo Editar altura de cerca.
La previsualización revela los postes en la sección pertinente y muestra las alturas de ellos y del terreno en cuestión. Los postes están numerados de manera correspondiente con los postes abajo enumerados. Si trabaja con secciones de cerca largas, puede ajustar la sección que le interese en la barra de desplazamiento situada debajo de la previsualización.
Hacer clic en un poste en la vista previa o la lista selecciona el poste.
Si trabaja con cercas con paneles, escoja el panel de interés en la previsualización o en la lista.
Lleve a cabo una de las siguientes operaciones, según si la cerca incluye paneles o no:
Escoja uno o más postes e indique la altura en el eje z para cambiar la altura.
Escoja uno o más paneles e indique la altura de la línea superior sobre rasante.
Si es necesario, controle la ubicación del excedente en la sección al final de la línea de cerca; para ello, escoja Invertir. Si hay un excedente en la sección poco parejo, el comando permite invertir la sección para ponerla del otro lado de la cerca. De esa manera, evita la necesidad de ajustar cada una de las secciones en la línea de cerca.
De ser necesario, quite el facetado de una sección de cerca curva. Para ello, deseleccione la opción Línea de cerca facetada. Esta opción genera una cerca curva en las secciones de cerca curva en lugar de hacerlo en una cerca segmentada. Recuerde que no puede aplicar esta configuración a las cercas con paneles.
Unión de cercas
Solo es posible unir cercas en un poste y no a lo largo de un segmento con entrepaño. Para ello, los postes de las dos cercas que va a unir deben estar alineados. Una unión en T solo puede conectar postes; uno de ellos queda suprimido automáticamente y el restante se convierte en un poste esquinero.
Por consiguiente, las cercas unidas continúan como objetos individuales.
Pasos para unir dos cercas:
Haga clic en la herramienta Remodelar en modo Elevación/Editar con submodo Unir.
Haga clic en el poste de la cerca a unir.
Arrastre el poste al poste de unión.
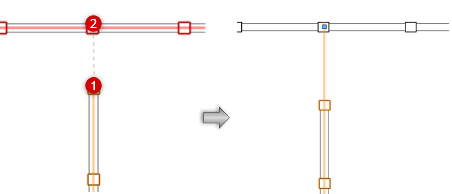
Realineamiento de la cerca con una superficie
Si sitúa la cerca sobre un modelado de terreno, esta se ajusta automáticamente a los cambios que haga en la altura del mismo tras escoger la opción Poner en superficie en la configuración. Si sitúa la cerca sobre un objeto tridimensional, debe volver a alinearla si cambia la altura del objeto o si invierte la cerca. Las excepciones son las plantas y los modificadores de terreno.
Pasos para realinear la cerca con el objeto debajo de ella:
Haga clic en la cerca.
Haga clic en la herramienta Remodelar y haga clic en el modo Gravedad.
La cerca es restablecida para ajustar los objetos elegibles debajo de ella.
Edición de la caja acotante de postes o puertas
En ciertos casos, el usuario avanzado necesita editar la caja acotante de un poste o puerta para confirmar las conexiones correctas entre las partes de una cerca. Por ejemplo, quizás desea poner la puerta al ras de la parte delantera de la línea de cerca, o dar lugar a una guía deslizante para un portón de garaje.
Pasos para editar la caja acotante de un poste o puerta:
Edite el componente tridimensional del objeto en el modo de edición de objetos. Consulte Modo edición de objeto.
Trace una forma para representar la nueva caja acotante en la vista Superior/plano.
Extruya el objeto. Consulte Extruir objetos.
Determine el relleno y la pluma del objeto con el valor Ninguno en la paleta Atributos.
Cierre el modo de edición de objetos. Ahora la cerca queda unida a la forma de la nueva caja acotante.
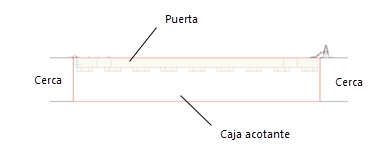
La puerta es más delgada que la cerca. Para que la puerta se ajuste correctamente o para que quede al ras del frente de la cerca, extienda la caja acotante para que tenga el mismo ancho que la cerca.