La Pantalla de bienvenida
La Pantalla de bienvenida proporciona un único punto de acceso a una variedad de archivos, videos y otros recursos para aprender y usar Vectorworks. Puede usar la Pantalla de bienvenida para crear y abrir archivos, y cuando la Pantalla de bienvenida está activa los menús de Vectorworks son accesibles y se comportan de la misma manera que cuando no hay un archivo abierto. Dependiendo de sus preferencias de Vectorworks y cómo inicia el programa, la Pantalla de bienvenida se puede abrir automáticamente al iniciar el programa; consulte Preferencias de Vectorworks: Panel Sesión.
Para activar o desactivar la Pantalla de bienvenida y el área de trabajo en cualquier momento, haga uno de los siguientes:
Haga clic en el icono de la Pantalla de bienvenida ![]() o el icono del área de trabajo
o el icono del área de trabajo ![]() en la parte superior derecha de la barra de título (Mac) o la barra de menú (Windows).
en la parte superior derecha de la barra de título (Mac) o la barra de menú (Windows).
Seleccione Ventana > Pantalla de bienvenida.
El área de trabajo se presenta automáticamente cuando abre un archivo desde la Pantalla de bienvenida, o cuando arrastra y suelta un archivo en cualquier parte de la Pantalla de bienvenida o en el icono de Vectorworks en la barra de accesos directos (Mac).
La pantalla de bienvenida se abre automáticamente en el panel Inicio.
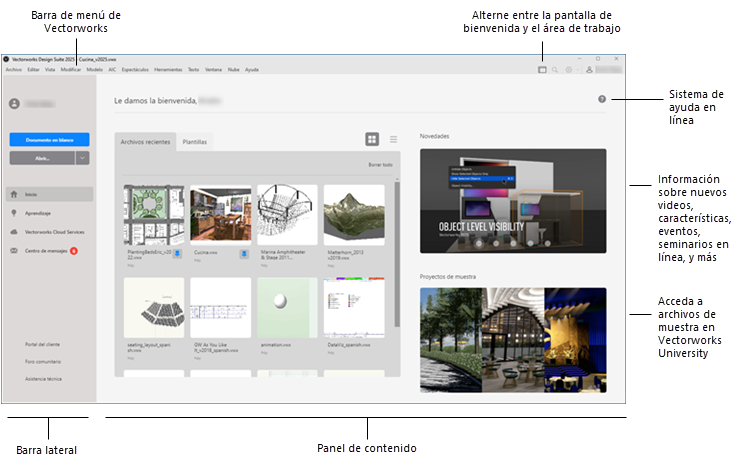
La barra lateral le permite abrir archivos de Vectorworks, seleccionar qué tipo de contenido presentar en el panel contenido de la Pantalla de bienvenida, y vincular a recursos externos.
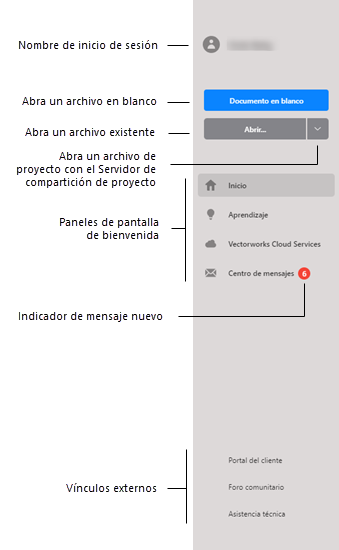
Haga clic para mostrar/ocultar las opciones.Haga clic para mostrar/ocultar las opciones.
|
Opción |
Descripción |
|
Nombre de inicio de sesión |
Presenta el nombre de inicio de sesión; acceda a las configuraciones de cuenta desde la barra de menú/título de Vectorworks. |
|
Documento en blanco |
Abra un nuevo documento en blanco |
|
Abrir |
Abra un archivo de Vectorworks; haga clic en la flecha abajo a la derecha para abrir un archivo de proyecto en el Servidor de compartición de proyecto (consulte Crear y editar un archivo de trabajo). |
|
Paneles de la pantalla de bienvenida |
La Pantalla de bienvenida se abre automáticamente en el panel Inicio, pero otros contenidos pueden ser presentados en el panel Contenido. Algunos paneles, información y vínculos no están disponibles si no ha iniciado sesión o no está conectado a la Internet. La Pantalla de bienvenida necesita conectarse a la Internet al menos una vez para presentar los contenidos. |
|
Inicio |
Abra archivos nuevos o existentes, incluyendo archivos y plantillas recientes Acceda a nuevos videos de demostración y archivos de muestra en Vectorworks University |
|
Aprender |
Acceda a Vectorworks University para capacitación en línea, videos de características nuevas y cursos de certificación Vea el calendario de próximos eventos e inscríbase para asistir a seminarios web y otros eventos Abra el sistema de ayuda en línea de Vectorworks |
|
Vectorworks Cloud Services |
Acceda a archivos en Vectorworks Cloud Services Descubra cómo Cloud Services puede ayudar colaborando, procesando y almacenando archivos grandes, compartiendo presentaciones y paseos virtuales con clientes, y más |
|
Centro de mensajes |
Rescate nuevos mensajes y configure preferencias |
|
Vínculos externos |
Vincule al Portal del cliente de Vectorworks, el Foro comunitario y el sitio web de Asistencia técnica (se requiere acceso a la Internet). Algunos sitios no están disponibles si no inicia sesión. |
Cuando el panel Contenido está configurado al panel Inicio, puede ver, abrir y administrar archivos y plantillas recientes.
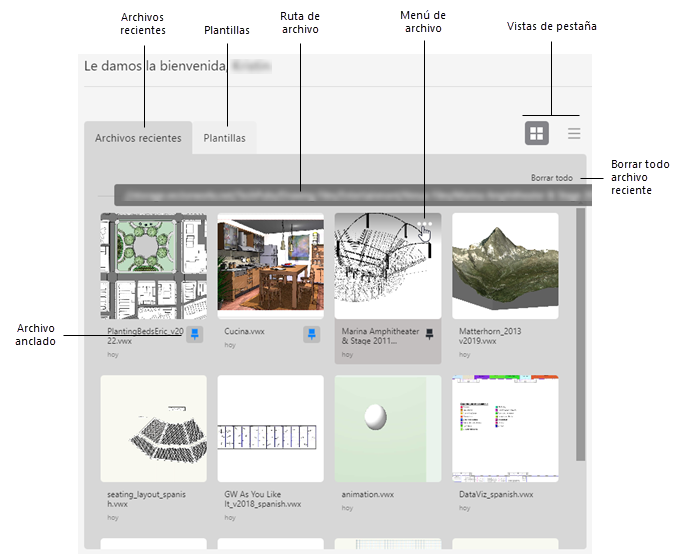
Haga clic para mostrar/ocultar las opciones.Haga clic para mostrar/ocultar las opciones.
|
Opción |
Descripción |
|
Pestaña Archivos recientes |
Presenta el nombre de archivo recientemente usado, una vista en miniatura y la fecha cuando el archivo fue abierto por última vez. De manera predeterminada, los archivos se presentan en el orden que fueron abiertos (el más reciente primero), pero puede fijar archivos para presentarse primero en la pestaña; archivos fijados presentan un alfiler resaltado. Cuando hay múltiples archivos fijados, se presentan en el orden que fueron usados por última vez. Coloque el cursor sobre un archivo para presentar la ruta del archivo. En vistas de cuadrícula, colocar el cursor sobre el archivo también presenta el menú de archivo en la esquina superior derecha del archivo, y un alfiler negro para archivos no fijados; hágale clic para fijar el archivo y moverlo más arriba en la lista. El menú y alfiler siempre están visibles en la vista de lista. En vista de lista, el tamaño del archivo también se presenta. Haga clic en un archivo para abrirlo. |
|
Menú de archivo |
Haga clic en el botón menú para presentar los comandos: Fijar/Desprender archivo cambia el estado de fijación del archivo; de manera alternativa, haga clic en el icono de alfiler para cambiar el estado. Borrar archivo reciente quita el archivo seleccionado desde la lista Archivos recientes aquí y bajo el comando Abrir reciente en el menú de Archivo. Mostrar en Explorer (Windows)/Revelar en Finder (Mac) abre la carpeta que contiene el archivo seleccionado. |
|
Borrar todo |
Quita toda desde su lista de archivos abiertos recientemente, aquí y bajo el comando Abrir reciente en el menú de Archivo |
|
Pestaña Plantillas |
Presenta el nombre de archivo de plantilla, una vista en miniatura y la fecha cuando el archivo fue abierto por última vez. Cada archivo también presenta un icono que muestra dónde está guardado; consulte Concepto: Plantillas.
De manera predeterminada, los archivos se presentan en orden alfabético, pero puede fijar archivos para presentarse primero en la pestaña; archivos fijados presentan un alfiler resaltado. Cuando hay múltiples archivos fijados, se presentan en el orden que fueron usados por última vez. Coloque el cursor sobre un archivo para presentar la ruta del archivo. En vistas de cuadrícula, colocar el cursor sobre el archivo también presenta el menú de archivo en la esquina superior derecha del archivo, y un alfiler negro para archivos no fijados; hágale clic para fijar el archivo y moverlo más arriba en la lista. El menú y alfiler siempre están visibles en la vista de lista. En vista de lista, el tamaño del archivo también se presenta. Haga clic en un archivo para crear un nuevo archivo .vwx que usa la plantilla seleccionada |
|
Filtrar por tipo |
Seleccione cuáles plantillas enumerar en base a dónde los archivos están guardados: Carpeta determinada de Vectorworks, carpeta de usuario o carpeta de grupo de trabajo |
|
Menú de archivo |
Haga clic en el botón menú para presentar los comandos: Fijar/Desprender archivo cambia el estado de fijación del archivo; de manera alternativa, haga clic en el icono de alfiler para cambiar el estado. Mostrar en Explorer (Windows)/Revelar en Finder (Mac) abre la carpeta que contiene el archivo seleccionado. |
|
Vistas |
Seleccione si presentar los archivos en vista de cuadrícula o vista de lista; la selección es aplicable a ambas pestañas |
