 Inserting
a Curved Truss
Inserting
a Curved Truss Inserting
a Curved Truss
Inserting
a Curved TrussCurved truss parameters are illustrated by the following diagram.


To add a curved truss to the light plot:
1. Click the Curved Truss tool from the appropriate tool set:
● Spotlight workspace: Spotlight tool set.
● Designer workspace: Detailing tool set
2. Click to define the truss insertion point. Click again to set the rotation of the curved truss. If this is the first time a curved truss has been placed on the drawing, the Properties dialog box opens. Specify the preferences to use for this tool during this session, and then click OK.
The curved truss properties can be edited later in the Object Info palette.
Trusses are 2D/3D hybrid objects. Complex trusses can increase the time required to render the model in 3D.
Click to show/hide the parameters.
If the final segment of a truss is shorter than the defined interval length, it is displayed in red when Highlight is selected.
To use the truss as a lighting position, convert it to a lighting position object; see Creating a Lighting Position Object.
A curved truss can be rotated with the Rotate tool.
To rotate a curved truss:
1. Select the truss. In the Object Info palette, select Draw 3D Only.
2. Click the Rotate tool from the Basic palette.
3. Click to set a fulcrum line; click to end. Move the cursor to rotate the truss, and then click to set the rotation.
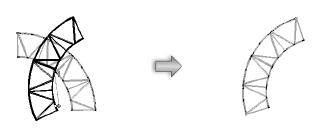
Click here for a video tip about this topic (Internet access required).
~~~~~~~~~~~~~~~~~~~~~~~~~
