With the viewport’s sheet layer active, select the viewport by clicking on it with the Selection tool.
Select Modify > Edit Viewport. The Edit Viewport dialog box opens (see Cropping Existing Sheet Layer or Design Layer Viewports for a description of the dialog box parameters).
Click Annotations and then click OK to enter Edit Annotation mode.
Alternatively, right-click (Windows) or Ctrl-click (Mac) on a viewport and select Edit Annotations from the context menu.
A colored border around the drawing window indicates that you are in an editing mode. The Exit Viewport command becomes available from the Modify menu, and the Exit Viewport Annotation button is visible in the top right corner of the drawing window.
Use the various dimension tools from the Dims/Notes tool set to add dimensions to the viewport (see Dimensions). The dimension tools snap to the objects in the viewport as if you were dimensioning the design layer. The dimensions are automatically updated if the design layer object changes.
Annotations are 2D objects that are placed on the screen plane. Therefore, a 2D object in the viewport must be dimensioned in Top/Plan view. A 3D object can be dimensioned in any view, but you must align the face that is to be dimensioned with the screen plane to get an accurate measurement.
To view other objects on the sheet layer while in Edit Annotation mode, select Show other objects while in editing modes on the Display tab of the Vectorworks preferences (see Vectorworks Preferences: Display Tab).
Text, callouts, and other annotations, as well as 2D objects, can be added to the viewport. The Vectorworks Design Series products contain additional annotation objects.
The stacking order of selected annotations can be changed with the Modify > Send commands. To add graphical annotations to a viewport rendered with Hidden Line, use the Inner Boundary or Outer Boundary mode of the 2D Polygon tool (see 2D Polygon Tool).
Annotations are in viewport scale, not sheet layer scale.
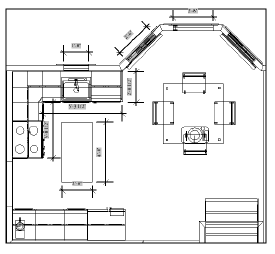
Click Exit Viewport Annotation to exit Edit Annotation mode and return to the sheet layer.
To change the visibility of the crop object, change the Crop Visible setting in the Object Info palette.
