 Editar
la configuración del objeto pavimento
Editar
la configuración del objeto pavimento Editar
la configuración del objeto pavimento
Editar
la configuración del objeto pavimentoLos parámetros pueden editarse para los objetos de pavimento seleccionados, a través del botón Configuración de pavimento en la ficha Forma de la paleta Información del objeto. Para modificar la configuración de pavimento predeterminada, haga clic en el botón Preferencias en la barra Herramientas.
Muchos de los parámetros son idénticos a los que se usan para crear el objeto pavimento (ver Crear objetos pavimento). Sin embargo, ciertos parámetros son solo accesibles desde la paleta de Información del objeto.
Si el pavimento tiene pendiente, especifique las propiedades de pendiente en la paleta de Información del objeto y/o ajustando los puntos de control de indicador de pendiente y transformando las esquinas del pavimento.
● Seleccione el método para definir la pendiente de la lista Definición de pendiente en la paleta de Información del objeto, y especifique los parámetros de pendiente. Los parámetros de pendiente no se muestran para una Definición de pendiente Ninguna. En la medida que valores son introducidos en la paleta de Información del objeto, los otros parámetros son automáticamente calculados y mostrados.
● A una pendiente con orillas puede se le puede colocar contornos. El punto de control de elevación de referencia indica la elevación inicial del pavimento, y la línea a trazos que pasa a través del punto de control de elevación de referencia representa una elevación constante a lo largo de la línea. La línea a trazos indica y controla el Ángulo de contorno en la paleta de Información del objeto; solo es visible cuando el pavimento es seleccionado con la herramienta Seleccionar y no se imprime. Todos los puntos sobre la línea están a la misma elevación; mueva los puntos de control del ángulo de contorno para definir como el pavimento es orillado a lo largo de la pendiente del pavimento. El ángulo de contorno siempre debe estar entre 1 y 90 grados del vector de pendiente (el contorno con orillas no puede estar paralelo o perpendicular a la pendiente del pavimento).
● Además de la pendiente del pavimento, hasta dos ejes de pendiente personalizados pueden ser especificados: Pendiente A y Pendiente B. Flechas de pendiente pueden ser mostrados en el trecho para indicar los ángulos de pendiente de la pendiente principal y los dos ejes personalizados; seleccione Mostrar pendiente, Mostrar pendiente A y/o Mostrar pendiente B. Las flechas de pendiente son interactivas; mueva un punto de control para ajustar la dirección de la pendiente y la pendiente en esa ubicación es mostrada. Los puntos de control de las flechas de pendiente son solo visibles cuando el pavimento es seleccionado con la herramienta Selección, y no se imprimen.
● La paleta de Información del objeto muestra la Elevación al final para que pavimentos que convergen en la parte inferior de una pendiente puedan ser configurados a la misma elevación final. Los planos para dos pavimentos coinciden cuando sus líneas de contorno son paralelas y el punto inicial de un pavimento está en el plano del otro pavimento.
● En vista 2D seleccione los puntos de control de las flechas de pendiente o el indicador de ángulo de contorno para mostrar interactivamente la pendiente en esa ubicación. Cambios a valores de pendiente en la paleta de Información del objeto afectan todos los parámetros de pendiente. Para establecer el plano de pendiente, cambie la pendiente y el ángulo de contorno o cambie la pendiente A y la pendiente B.
● En vista 2D la herramienta Transformar cambia la forma del pavimento. En vista 3D use la herramienta Transformar para ajustar la elevación en las esquinas del pavimento. Esto cambia la orilla del plano y modifica el ángulo de contorno y posiblemente las esquinas del pavimento, pero no modifica el valor de la pendiente. Este ajuste interactivo hace más fácil coincidir dos pavimentos para que se encuentren en la misma elevación.

Haga clic para mostrar/ocultar los parámetros.
Para establecer los segmentos de los bordes individuales como invisibles para los pavimentos de límites u orificios recortados, seleccione el objeto pavimento y luego haga clic en la herramienta Transformar. Seleccione el modo Mostrar u ocultar bordes. Haga clic en el punto medio de los segmentos de borde del pavimento o del orificio recortado que se desea ocultar. De ser necesario, repita este proceso para volver a establecer los segmentos del borde como visibles.
Para determinar rápidamente el lado izquierdo y derecho de un objeto pavimento de camino, seleccione el objeto de pavimento y haga clic en el botón medio junto al campo Vértice en la ficha Forma de la paleta Información del objeto; al hacer clic en el botón, el primer vértice del objeto pavimento se resalta con un cuadro rojo.
Al clasificar los subcomponentes del objeto pavimento, como uniones o etiquetas, la visibilidad de clase de la clase especificada controla la visibilidad del correspondiente subcomponente. Los atributos de clase solo son aplicados al correspondiente subcomponente cuando la opción Usar al crear está seleccionada para la clase. Por ejemplo, si la Clase de unión es establecida a la clase Pavimento - Componente - Unión principal, y esa clase especifica un Estilo de relleno de rayado, edite la clase y seleccione la opción Usar al crear para aplicar el atributo de relleno. Ver Establecer atributos de clase.
Un objeto pavimento puede ser usado como la base de una pared de retención. Esto proporciona la capacidad de esculpir el modelo de sitio alrededor del pavimento. Ver Crear paredes de retención.
Haga doble clic en el objeto pavimento para activar la herramienta Transformar o seleccione la herramienta Transformar desde la paleta Básica. Seleccione las manillas del objeto para modificar el objeto pavimento. Para obtener más información, ver Transformar objetos.
Después de la creación, se puede convertir un objeto de pavimento de límite a un objeto pavimento de camino, y de manera similar, se puede convertir una configuración de camino en una configuración de límite. La conversión preserva el aspecto pero el trazo de línea del objeto cambia.
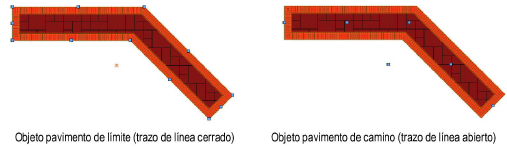
Para convertir un objeto pavimento de límite en una configuración de pavimento de camino:
Seleccione el objeto pavimento de límite.
Haga clic con el botón derecho del mouse (Windows) o Ctrl+clic (Mac) en el objeto pavimento y seleccione Convertir en camino del menú de contexto.
Para convertir un objeto pavimento de camino en una configuración de pavimento de límite:
Seleccione el objeto pavimento de camino.
Haga clic con el botón derecho del mouse (Windows) o Ctrl+clic (Mac) en el objeto pavimento y seleccione Convertir en límite del menú de contexto.
Como alternativa, haga clic en Configuración de pavimento desde la paleta Información del objeto de un objeto pavimento seleccionado y seleccione la configuración.
Las etiquetas de pavimento se pueden ajustar de varias maneras.
● Cuando se necesitan etiquetas de pavimento, su apariencia predeterminada normalmente se especifica en la configuración del objeto pavimento.
● Etiquetas de pavimento individuales pueden cambiarse por objetos pavimento seleccionados ajustando los parámetros de la etiqueta de pavimento en la paleta de Información del objeto.
● La clase de etiqueta de pavimento controla la apariencia de las líneas de reborde/directriz, así como el estilo de marcador.
● Para alinear las etiquetas de pavimento de modo que se lean mejor, use el comando Alinear/distribuir líneas directrices (ver Alinear y distribuir líneas directrices).
● Si se debe ajustar la posición de una etiqueta individual, las etiquetas de pavimento también tienen dos puntos de control para ajustar la longitud del reborde, el ángulo del reborde de la etiqueta y la ubicación de la etiqueta; o la ubicación del reborde, la longitud de la línea directriz y el ángulo de acercamiento de la etiqueta.
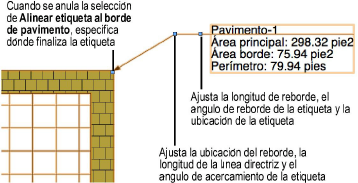
Una vez que el objeto pavimento es establecido con la apariencia deseada, la configuración puede ser guardada uso futuro o para importarla a otros archivos.
Para guardar la configuración del objeto pavimento:
Seleccione un objeto pavimento.
En la paleta Información del objeto haga clic en Guardar pavimento.
Se abrirá el cuadro de diálogo Nombrar símbolo de pavimento.
Introducir un único nombre.
Haga clic en OK.
La configuración del pavimento es guardada como un recurso en la carpeta de símbolos “Pavimentos” en el archivo activo. A los objetos pavimento límite y camino se les asignan iconos de vistas en miniatura únicos para una sencilla identificación. Ver Administrador de recursos.
Para usar un objeto pavimento guardado haga lo siguiente:
● Haga clic en Pavimento en la barra de Herramientas para usar un pavimento con la herramienta Pavimento. Desde el Selector de recursos haga doble clic sobre un recurso para activarlo.
● Para aplicar configuraciones guardadas a un pavimento existente, desde el Administrador de recursos haga doble clic en el botón derecho del mouse (Windows) o Ctrl-clic (Mac) sobre el recurso y seleccione Aplicar en el menú de contexto. De manera alternativa, haga doble clic sobre el recurso o arrástrelo sobre un objeto para aplicarlo.
~~~~~~~~~~~~~~~~~~~~~~~~~
