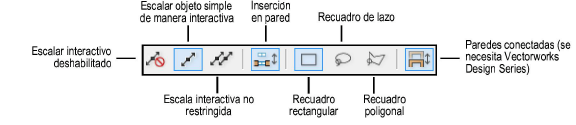
Use la herramienta Selección para seleccionar objetos, moverlos y cambiar su tamaño en cualquier vista, y para insertarlos en, o al lado de, una pared.
En una vista de render en 3D, la geometría oculta situada detrás de objetos sólidos no se puede seleccionar directamente. Esto hace que sea más fácil seleccionar objetos sólidos sin la interferencia de los objetos ocultos. Para seleccionar la geometría oculta use Modo X-ray Select o la característica del cubo de recorte (ver Ver un modelo con el cubo de recorte).
Para una selección de recuadro, presione la tecla Opción (Mac) o Alt (Windows) al mismo tiempo que dibuja el recuadro para seleccionar todos los objetos que lo intersectan.
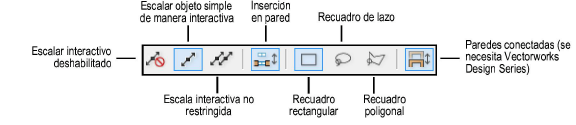
Modo |
Descripción |
|
Escalar interactivo deshabilitado |
No se muestran controladores de transformación para un objeto seleccionado, por lo tanto se puede arrastrar desde cualquier punto sin afectar su tamaño accidentalmente Este modo también deshabilita escalamiento interactivo de símbolos desde la paleta Información del objeto. |
|
Escalar objeto simple de manera interactiva |
Permite cambiar el tamaño al arrastrar un controlador de transformación que se muestra en un objeto seleccionado único.
Instancias símbolo pueden ser escaladas de esta manera solo si la preferencia Vectorworks Permitir escalamiento interactivo de símbolo 2D es permitido; ver Preferencias Vectorworks: Ficha editar. Los símbolos basados en la página solamente se pueden usar a escala de modo simétrico. Para girar ciertos objetos (como rectángulos, rectángulos redondeados, óvalos, objetos de texto, mapas de bits e imágenes PICT), presione la tecla Opción (Mac) o la tecla Alt (Windows) mientras arrastra un controlador para transformar.
|
|
Escala interactiva no restringida |
Permite cambiar el tamaño de múltiples objetos al arrastrar un controlador de transformación que se muestra en uno de los objetos seleccionados.
Instancias múltiple de símbolo no pueden ser escalados simultáneamente. |
|
Inserción en pared |
Permite que los símbolos y objetos de complemento que ya se encuentran en el dibujo se coloquen en un segmento de pared. Cuando está desactivado, se puede desplazar los símbolos cerca o sobre la pared sin que se conviertan en parte de la misma. Ver Modo Inserción en pared para obtener más información.
|
|
Recuadro rectangular |
Crea una recuadro alrededor de los objetos seleccionados. Hacer clic para establecer el punto inicial, arrastrar el mouse en la dirección deseada y liberar para establecer el punto final. Se seleccionan todos los objetos dentro del recuadro.
|
|
Recuadro de lazo |
Crea un marco de selección a mano libre y permite una selección más exacta de las formas irregulares. Hacer clic para establecer el punto inicial, arrastrar el mouse en la dirección deseada y liberar para establecer el punto final. Se seleccionan todos los objetos dentro del recuadro.
|
|
Recuadro poligonal |
Crea un recuadro con una forma de polígono irregular. Hacer clic para establecer el punto inicial y continuar haciendo clic para establecer la forma. Hacer doble clic para finalizar el recuadro. Se seleccionan todos los objetos dentro del recuadro.
|
|
Paredes conectadas (se necesita Design Series) |
El modo Paredes conectadas se encuentra disponible cuando un producto Vectorworks Design Series es instalado. Ver Mover paredes conectadas para obtener información. |

Para seleccionar objetos:
Haga clic en la herramienta Selección desde la paleta Básica.
Seleccione el modo adecuado.
Seleccione los objetos deseados.
► Haga clic aquí para ver un video con consejos relacionados con este tema (se necesita acceso al Internet).
~~~~~~~~~~~~~~~~~~~~~~~~~