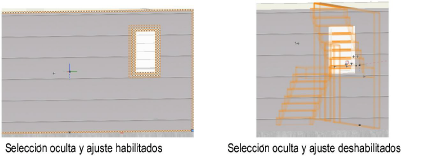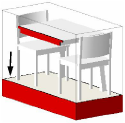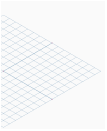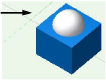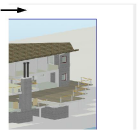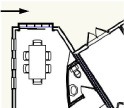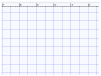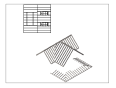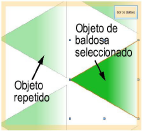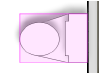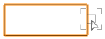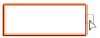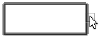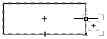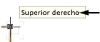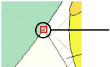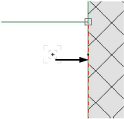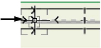Parámetro |
Descripción |
Reglas |
Muestra las reglas |
Mostrar marcador de origen interno
|
Muestra el origen interno del dibujo en la vista Superior/Plano. El marcador no se imprime. |
Ejes coloreados en la vista Superior/plano |
Muestra los ejes X (rojo) e Y (verde) en la vista 2D Superior/Plano |
Barras de desplazamiento |
Muestra las barras de desplazamiento |
Fondo negro |
Usa un fondo de dibujo negro en lugar de la configuración predeterminada |
Zoom de grosor de línea |
Las líneas en el dibujo parecen más gruesas cuando se hace un acercamiento (solo en vistas 2D o modo render Línea/polígono Oculto); las pantallas se vuelven a dibujar más despacio en Mac o en Windows si las imágenes de “GDI+ imaging” están habilitadas |
Crear texto sin relleno |
Cuando crea objetos de texto, objetos cota y algunos objetos de complementos que contienen texto, el bloque de texto no tiene relleno, incluso si los atributos predeterminados se establecen para agregar un relleno a nuevos objetos. Esto evita que se oscurezcan los objetos que se encuentran debajo del texto. |
Mostrar restricciones paramétricas |
Muestra restricciones paramétricas |
Mostrar otros objetos mientras esté en modo editar |
Cuando se editan ciertos objetos complejos, se muestra una ventana Editar con un borde en color en el área de dibujo. Cuando se editen sólidos, grupos, símbolos (solo en el dibujo) o viewports en la ventana Editar, seleccionar esta opción para hacer visibles y ajustables otros objetos del dibujo durante la edición; anular la selección de la opción para mostrar solamente el objeto que se edita. (Ver Modo editar objetos para obtener más información.) Esta opción no se aplica a otros tipos de objetos que se editan desde la ventana Editar, incluso extruidos, extrusiones múltiples, extrusiones convergentes, barridos, mallas, pisos y facetas de cubierta. Para los símbolos, la opción se aplica solo cuando edite una definición de símbolo haciendo clic en un ejemplo de símbolo en una capa de diseño. |
Agrisar otros objetos |
Si está seleccionada la opción Mostrar otros objetos mientras esté en modo editar, selecciónela para darle un color gris a los objetos en el dibujo que no se están editando |
Usar VectorCaching para dibujo más rápido |
Almacena en el caché información vectorial cuando se trate de entidades de documentos complejos tales como las polilíneas y los rayados; mientras que esto acelera el proceso de re dibujar, también puede aumentar la demanda de RAM hasta un 50 por ciento |
Centrar en objetos tras cambio de vista |
Al cambiar las vistas estándar (tales como Superior o Isométrica izquierda), se centra la vista para mostrar los objetos seleccionados o, si no se seleccionó nada, todos los objetos en la capa o en el dibujo. Centra la vista en todos los objetos en la capa si no hay objetos en la vista luego de cambiar entre capas. Esto lo ayuda a tener un sentido de orientación al cambiar de vistas o capas. |
GDI+ imaging (sólo Windows) |
Dibuja líneas de igual grosor con cierres finales redondeados; también ofrece las siguientes funciones: ● rellenos en objetos de planos 3D ● opacidad variables de objetos ● imágenes con canales alfa ● transparencia de capas ● suavizado de contorno ● transparencia de objeto en modo X-ray Select ● mostrar texto y marcadores en línea oculta Deshabilite esta opción si necesita usar fuentes OpenType. |
Suavizado de contorno |
Fusiona los bordes de los rellenos y las líneas para generar una apariencia más suavizada; en Windows, esta opción se encuentra disponible solo cuando están habilitadas las imágenes “GDI+ imaging” |
Gráficos de navegación |
Esta preferencia determina la calidad de los gráficos de navegación durante zoom, desplazamientos y cambios de vistas animadas en vista Superior/Plano, capas de hoja y dibujo alámbrico. Para hardware de video incompatible con Mejor rendimiento, seleccione Buen rendimiento y compatibilidad o Mejor compatibilidad. ► Haga clic aquí para ver un video con consejos relacionados con este tema (se necesita acceso al Internet). |
Mostrar objetos de luz |
Controla la visibilidad de los objetos de luz; oculta los objetos de luz para reducir la congestión en la pantalla pero mantiene los efectos de luz |
Siempre |
Los objetos de luz están siempre visibles |
Solo en dibujo alámbrico |
Los objetos de luz son solo visibles en el modo Dibujo alámbrico; de lo contrario, se encuentran ocultos |
Nunca |
Los objetos de luz se encuentran ocultos a pesar del modo de render |
Mostrar loci 3D |
Controla la visibilidad de loci 3D |
Siempre |
Los loci 3D están visibles siempre |
Solo en dibujo alámbrico |
Los loci 3D son están visibles en el modo Dibujo alámbrico; de lo contrario, se encuentran ocultos |
Nunca |
Los loci 3D se encuentran ocultos a pesar del modo de render |
Editar asignación de fuentes |
Especifica las fuentes de reemplazo para fuentes que no se encuentran disponibles. Es posible cambiar o eliminar la asignación de fuentes. Si se borran las asignaciones, aparecerá el cuadro de diálogo Asignación de fuentes a fin de que se puedan asignar las fuentes no disponibles. |