 Especificaciones para luminarias
Especificaciones para luminarias Especificaciones para luminarias
Especificaciones para luminariasPara crear un símbolo y convertirlo en una luminaria, rigen reglas especiales; consulte el tema Creación de definiciones de símbolo.
Los símbolos deben ser híbridos (2D/3D) para que se puedan mostrar en las vistas 2D y 3D. Como mínimo, el símbolo debe incluir un componente 2D, que debe ser una representación de plano en pantalla y no un objeto de plano 2D.
Cree la vista 2D del símbolo usando la menor cantidad de polígonos y líneas. Pruebe con usar solo una polilínea en lugar de segmentos de líneas individuales. Dibuje todas las luminarias con la parte frontal de la luminaria (el extremo que emite luz) orientada hacia la parte superior del dibujo. El símbolo a continuación se creó a partir de estas pocas partes constituyentes:
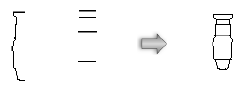
El grosor de línea del símbolo también se debe tener en cuenta; es necesario destacar las luminarias una vez impresas. El perímetro exterior del símbolo debe tener un grosor de línea de al menos 0,25 mm. Los detalles del interior deben usar un grosor de línea más delgado, como 0,13 o 0,18 mm.
La representación 2D debe tener un relleno sólido para que oscurezca la información debajo del símbolo. El tamaño de la luminaria debe ser preciso en función de la luminaria real que represente. Al dibujar la luminaria, mantenga el nivel de detalle tan preciso como sea posible. El objetivo es poder distinguir las luminarias entre sí y no crear una vista de plano detallada de cada luminaria.
En el caso de las luminarias con múltiples configuraciones, es posible usar diferencias gráficas simples para distinguir entre los modelos. Por ejemplo, use las siguientes variaciones para separar las distintas versiones de un símbolo:
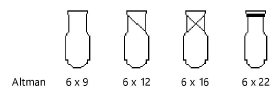
Un símbolo de luminaria puede compatibilizar múltiples fuentes luminosas. Consulte las instrucciones adicionales en el tema Especificaciones para luminarias de celdas múltiples. Al crear símbolos de celdas múltiples, coloque un lugar geométrico 3D en el lugar de cada emisor luminoso. Adjunte el registro de partes para indicar los emisores que deberán funcionar en conjunto en celdas múltiples; siga las instrucciones pertinentes en el tema Cómo adjuntar el registro de partes.
Sin embargo, el renderizado se lentificará considerablemente si añade muchos emisores.
Puede agregar uno o más accesorios directamente al símbolo de luminaria. Por ejemplo, puede importar una abrazadera de la biblioteca de símbolos de Vectorworks e incorporarla al símbolo de luminaria. De esa manera puede insertar luminarias con los accesorios deseados ya adjuntados. El punto de inserción del accesorio es predeterminadamente el punto central superior del mínimo rectángulo envolvente de la luminaria en las vistas 2D y el punto central anterior del mínimo cubo envolvente en las vistas 3D. Puede cambiar esta posición predeterminada con un símbolo de diseño; siga las instrucciones pertinentes en el tema Cómo definir la posición predeterminada del accesorio. El accesorio se adjunta predeterminadamente al cuerpo de la luminaria de modo que se desplaza y rota con ella a medida que la ubique y enfoque. Si el accesorio es una abrazadera, adjunte el registro de piezas y especifique la pieza Base para desplazar correctamente la luminaria cuando la inserte; siga las instrucciones pertinentes en el tema Cómo adjuntar el registro de partes.
En el caso de las luces móviles, trace un círculo para encerrar la luminaria a fin de indicar el radio de movimiento de la luz. Use una línea de trazos. Coloque el punto central del círculo en el punto de inserción de la luminaria y trace la longitud correcta del radio para indicar el barrido de la luz.
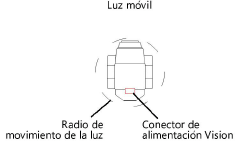 .
.
Si va a exportar en formato del programa Vision, incluya una cola de entrada adonde recibirá suministro eléctrico la luminaria. Trace un rectángulo de 100 mm de longitud y 50 mm de ancho para representar la cola de entrada de Vision. Use este punto de conexión para orientar el símbolo correctamente en Vision.
La porción 3D de la luminaria se debe dibujar como si estuviera en suspensión (a lo largo del eje Z) con la palanca orientada a lo largo del eje Y. La parte superior de la luminaria se debe orientar hacia la parte superior del dibujo. Una manera sencilla de generar un cuerpo de luminaria 3D razonable es realizar un barrido de la porción 2D del símbolo. El ángulo de segmento del barrido debe tener entre 20° y 40°. Consulte las instrucciones adicionales en el tema Objetos de barrido.

Conserve la simplicidad del símbolo 3D, pues debe ser sólido. El símbolo debe tener el tamaño adecuado pero sin detalles minuciosos como manillas, arandelas, aletas, persianas, cables y perillas. Estos elementos pueden contribuir de forma considerable con el tiempo de renderizado requerido y no es necesario que los distingamos entre las luminarias.
El símbolo 3D debe consistir en cinco componentes principales: el cuerpo, la lente, el punto focal 3D, la palanca y la base. Solo uno de cada componente puede existir en el símbolo. Sin embargo, una parte puede contener múltiples partes secundarias agrupadas. Consulte los detalles en el tema Cómo adjuntar el registro de partes. Es optativo tener varias partes adicionales.
● El cuerpo es la parte de la luminaria que emite luz.
● Tiene la opción de crear múltiples emisores luminosos si coloca un lugar geométrico 3D por cada emisor dentro del cuerpo.
● Agregue una lente al cuerpo. La lente puede ser un círculo simple extruido de 1 mm que sobresalga del cuerpo. El relleno debe ser de colores RGB (204, 254, 255).
● Coloque un lugar geométrico 3D dentro del cuerpo en el punto de rotación de la palanca. Las coordenadas x, y deben ser 0,0.
● La palanca conecta el cuerpo con la base.
● La base consiste en un motor básico para mover las luces o en una abrazadera u otro dispositivo de suspensión para las luces convencionales.
● Tiene la opción de agregar un símbolo de abrazadera a la base. Consulte los detalles en el tema Cómo adjuntar el registro de información de luz a un símbolo de accesorio.
● Tiene la opción de agregar una cola de entrada 3D para exportar el objeto en el formato del programa Vision. La cola debe ser un rectángulo extruido de 100 mm de longitud, 50 mm de ancho y 50 mm de alto.
Todas las partes se deben alinear como se indica; la palanca gira en torno al eje Z y el cuerpo gira a la altura del punto del lugar geométrico.
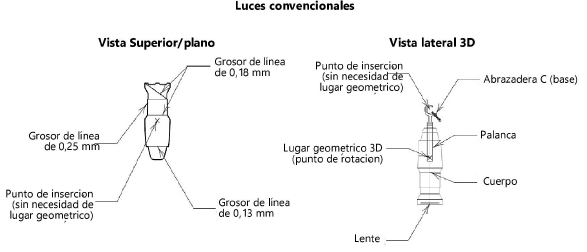
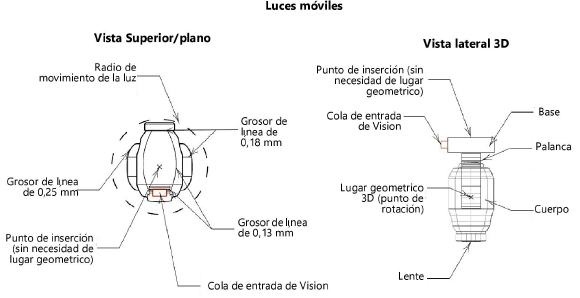
El punto de inserción representa el punto de soporte de la luminaria.
Alinee las versiones 2D y 3D del símbolo para alinear los puntos de inserción respectivos. Luego cree el símbolo según lo descrito en el tema Creación de definiciones de símbolo.
Si adjunta un accesorio de base, como una abrazadera, a una luminaria, se ajusta automáticamente el punto de inserción para coincidir con el punto de origen del accesorio. Si tiene varios accesorios de base, se usa el punto de origen del primer accesorio en el orden de apilamiento. Si quita el accesorio de base, la luminaria asume el punto de inserción original.
El accesorio de base debe llevar adjunto el registro de piezas para especificar el accesorio como pieza de base.
Necesita el registro de partes para lograr la rotación 3D correcta de la luminaria. Adjunte el registro de partes a cada una de las cinco partes principales de la luminaria: base, palanca, cuerpo, lente y lugar geométrico 3D (punto de rotación). Si va a agregar accesorios de base como abrazaderas o si va a añadir lugares geométricos 3D para los emisores luminosos, adjunte el registro de partes a estos objetos también. Consulte la información adicional en el tema Cómo adjuntar formatos de registro a símbolos, objetos y materiales. Será necesario agrupar algunas de estas piezas y aplicar un registro al grupo.
Pasos para adjuntar el registro de partes:
1. En el Administrador de recursos, ubique un registro de partes de uno de los archivos de bibliotecas de luminarias incluidos con el programa Vectorworks Spotlight y arrástrelo al archivo activo. Como alternativa, haga clic con el botón derecho del ratón sobre los registros y seleccione Importar en el menú contextual.
2.Seleccione el nuevo símbolo y seleccione Modificar > Editar símbolo.
3.En la ventana Editar símbolo, agrupe las partes secundarias que deberán rotar juntas como una sola parte principal. Por ejemplo, si colocó una cola de entrada para Vision en la base de la luminaria, agrupe la cola de entrada con la geometría de base para formar la parte de base.
Todavía no agrupe la lente y el cuerpo. Tampoco agrupe un accesorio con otras partes.
4.Escoja la base, la palanca, el lugar geométrico 3D (punto de rotación) o el accesorio.
5.Haga lo siguiente con cada una de estas partes:
● Pulse la pestaña Datos en la paleta Información del objeto. Pulse Adjuntar registro para abrir el Selector de recursos y haga doble clic en el registro de partes para adjuntarlo.
● Escoja la parte adecuada de los campos del registro: Base, Palanca o Punto.
Debe designar las abrazaderas como partes de base.
6.Escoja la lente en la ventana Editar símbolo.
7.Repita el paso 5 en el caso de la lente; escoja Lente de los campos del registro.
8.En la ventana Editar símbolo, agrupe la lente con la geometría del cuerpo para formar la parte del cuerpo.
9.Tras seleccionar la parte del cuerpo agrupada, repita el paso 5 en el caso del cuerpo; escoja Cuerpo de los campos del registro.
10.En el caso de símbolos con celdas múltiples que contengan lugares geométricos 3D para los emisores luminosos, escoja cada uno de los lugares geométricos y haga lo siguiente:
● Pulse la pestaña Datos en la paleta Información del objeto. Pulse Adjuntar registro para abrir el Selector de recursos y haga doble clic en el registro de partes para adjuntarlo.
● Asigne un valor de Emisor luminoso para indicar la celda de la unidad de celdas múltiples que controlará el color de la luz del emisor. Indique el mismo valor en los emisores que operarán juntos en las celdas múltiples. Por ejemplo, indique 1 por cada emisor que deberá usar el color especificado en la celda 1.
11.Pulse Salir del símbolo en la esquina superior derecha de la ventana para volver al dibujo.
Los contornos del símbolo de luminaria se calculan en la posición inicial de la luminaria, sin rotación, e incluyen todos los accesorios ya agregados.
Adjunte el registro de Información de luz al símbolo de luminaria con los nombres de campo que coincidan con los campos en el objeto de luminaria. Este registro de formato es necesario. No todos los campos son obligatorios pero se deben incluir los campos deseados para que lea el objeto de luminaria. Se recomienda llenar tanta información del fabricante como sea posible.
El registro de Información de luz M proporciona mediciones métricas del peso y del tamaño de portafiltro del objeto de luminaria. Este formato de registro es también necesario para las luminarias que podrían ser usados en dibujos con medidas imperiales y métricas.
Para adjuntar el registro de información de luz:
1. En el Administrador de recursos, ubique el registro de información de iluminación y Registro M de información de iluminación de uno de los archivos de bibliotecas de luminarias incluidos con el programa Spotlight, y arrástrelo al archivo activo. Como alternativa, haga clic con el botón derecho del ratón sobre los registros y seleccione Importar en el menú contextual.
2.Seleccione el nuevo símbolo y seleccione Modificar > Editar símbolo.
3.En la ventana Editar símbolo, pulse un área vacía para que no se seleccione nada.
4.Pulse la pestaña Datos en la paleta Información del objeto. Pulse Adjuntar registro para abrir el Selector de recursos y haga doble clic en el Registro de información de iluminación para adjuntarlo. A continuación, complete la información de registro respectiva.
Los parámetros Poder luminoso, Ángulo de rayo de luz y Ángulo de campo afectan los cálculos de la cuadrícula fotométrica y del objeto fotométrico. Los parámetros Ángulo de rayo de luz y Ángulo de campo afectan la característica Dibujar rayo de luz.
Normalmente, no incluya los rótulos con la luminaria porque el objeto de luminaria los controla. Se puede hacer una excepción para distinguir diferentes modelos o lámparas de una luminaria. Por ejemplo, cree tres versiones de un único símbolo PAR64 agregando bloques de texto MFL, WFL y NSP.
Nombre los símbolos con el nombre de modelo de la luminaria.
5.Repita el paso 4 para adjuntar y editar el Registro M de información de iluminación.
6.Encienda la luz de la luminaria en la paleta Visualización para incluir una luz focal como parte de la luminaria. Al editar el símbolo, se puede agregar la luz focal y se puede especificar la información de iluminación precisa mediante los parámetros en Usar emisor. Ver Cómo agregar fuentes luminosas para información sobre cómo agregar una luz focal y configurar parámetros de iluminación precisos.
7.Haga clic en Salir del símbolo en la esquina superior derecha de la ventana para volver al dibujo.
Como alternativa al proceso de edición manual de la definición de símbolo para adjuntar el registro de Información de luz (y/o M de Información de luz), usar el comando Mantenimiento de símbolo de iluminación según lo descrito en Mantenimiento de símbolos de iluminación . Para agregar el símbolo, haga clic en Nuevo y, luego, el Registro de información de luz se adjuntará a este automáticamente. Una vez que estén en la lista de mantenimiento, los datos de registro podrán editarse fácilmente.
~~~~~~~~~~~~~~~~~~~~~~~~~