 单击以显示/隐藏参数。
单击以显示/隐藏参数。要了解符号定义类型和颜色类别以及符号定义和实例之间的关系,请参阅概念:Vectorworks 符号和概念:对象实例、定义和样式。
对于蓝色和红色符号类型,由于这些符号定义类型不创建符号实例,编辑符号定义只会影响组或插件对象的未来放置。
对于黑色和绿色符号类型,更改符号定义会影响符号的所有现有和未来实例。可以从“资源管理器”或绘图中的实例编辑符号定义。从“资源管理器”编辑符号定义仅显示正在编辑的符号,而从绘图区域编辑符号则允许编辑绘图上下文中的符号定义。绘图中的其他对象可以可见、变灰或隐藏,具体取决于 Vectorworks 首选项的“显示”窗格中的两个设置:使用编辑模式的同时显示其他对象并变灰其他对象。当其他对象可见时,它们也可捕捉,这样可更加快捷准确地编辑跟这些对象相关的符号定义。
使用编辑模式的同时显示其他对象首选项 在通过某翻转符号实例编辑符号定义时无效;尝试此操作时显示的一个提示消息。
从绘图区域编辑基于页面的(绿色)符号时,为便于编辑,符号编辑窗口的比例设置为 1:1,以符号定义的大小与符号实例相同。在符号编辑模式下,无法从文档上下文菜单更改活动图层比例。不包括仅基于页面的符号。由于缩放调整,不属于符号定义一部分的其他对象不可捕捉,除非它们在活动图层中的比例也是 1:1。
通过在编辑符号定义时插入符号实例,可以将符号嵌套在其他符号内。
参照的符号定义可在目标文件中编辑或重命名,这样将更改源文件中的符号定义。请参阅参照资源。
要编辑符号定义:
1. 打开包含要编辑的符号定义的文件。
2.执行以下任一操作:
● 从“资源管理器”中,右键单击符号定义,然后从上下文菜单选择编辑。
● 对于黑色或绿色符号,右键单击绘图中的符号实例,并从上下文菜单选择编辑。(还可以双击符号实例进行编辑。)
也可以从上下文菜单选择其他编辑选项之一(例如,编辑二维组件),以直接进入编辑模式,并跳至第 4 步,或者选择修改> 编辑符号。
3.“编辑符号”对话框打开。选择编辑选项并单击编辑。
4.符号在对象编辑模式中打开。
编辑符号定义组件时,在对象编辑模式中,“组件编辑”面板可用。从列表中选择要编辑的组件。要了解与用于隐藏线渲染视口中的添加二维组件相关的特殊功能,请参阅创建符号定义和插件对象的二维组件。要为二维和三维组件创建多个细节水平,请参阅自定义符号定义和插件对象的二维和三维组件的细节级别。当一个组件编辑完成,您可从“组件编辑”面板选择另一个组件进行编辑,无需退出对象编辑模式。
要编辑嵌套符号,请再次选择修改 > 编辑符号。
请记住,属于混合符号一部分的二维对象必须在屏幕平面中才能在俯视图/平面视图中可见;如果它们不在屏幕平面上,则将在三维视图中可见。如果在编辑符号时从剪贴板粘贴二维图层平面对象,则会显示警告消息,允许将该些对象指派给屏幕平面。通常,选择是,以俯视图/平面视图图形在俯视图/平面视图中正常显示。
此外,如果正在编辑仅二维符号和三维对象(包括二维图层平面对象)或混合对象,或编辑仅三维符号并添加屏幕平面对象,则显示警告消息,提示您正在创建混合符号。符号的部分内容可能在某些视图中不可见。同样,如果在编辑期间移除混合符号的部分内容,则正在创建的仅二维或仅三维符号可能无法在某些视图中以预期的方式显示。
5.当编辑组件时,在“属性”面板和/或“对象信息”面板中进行对象编辑。要编辑符号插入点,请选择该符号的所有组件,并重新查找插入点(原点)十字准线周围的组件。十字准线的交点在出现时提供反馈段坐标点。
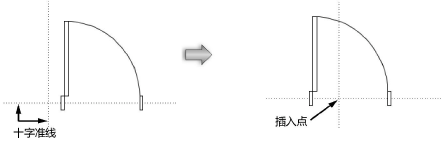
混合符号的其他组件不会自动调整以匹配对插入点进行的更改。它必须单独编辑。从上下文菜单可方便地切换到其他组件。
6.当编辑符号定义时可以创建主捕捉点,通过在优先捕捉应发生的地方添加二维和/或三维坐标点设置位置(当在 对象捕捉 启用时)。放置相应组件的坐标点(二维组件的二维坐标点,三维组件的三维坐标点)。在选定坐标点的“对象信息”面板,选择主捕捉点。如果主捕捉点位于模糊的位置,并且您希望在捕捉框位于符号实例之上时始终显示,选择在捕捉框外显示主捕捉点。
7.编辑之后,单击 退出符号按钮(或选择修改 > 退出符号)以修改符号定义。黑色和绿色符号的实例也会更新。
如果编辑的符号嵌套在其他符号中,按下退出符号按钮将前往符号容器的上一层。
~~~~~~~~~~~~~~~~~~~~~~~~~