Elemento
Descripción
Ejemplo
Cubo de recorte
Bordes
Establece el color de los bordes donde las superficies intersecan una cara de un cubo de recorte
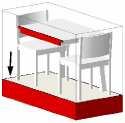
Relleno sólido
Establece el color del área donde los objetos sólidos intersecan una cara de un cubo de recorte

General
Plano de capa activa
Establece los colores y la opacidad para la cuadrícula del plano de la capa activa
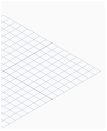
Fondo
- Vistas 3D
(Solo fondo estándar)
Establece el color de fondo del área de dibujo para capas de diseño en vistas 3D
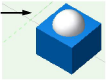
Fondo - Horizonte de perspectiva de tierra
Establece el color de tierra y el color del horizonte de tierra en una vista de perspectiva no ajustada; el color de primer plano cambia gradualmente al color de fondo como degradado en la dirección del horizonte.

Fondo - Horizonte de perspectiva de cielo
Establece el color de cielo y el color del horizonte de cielo en una vista de perspectiva no ajustada; el color de primer plano cambia gradualmente al color de fondo como degradado en la dirección del horizonte.

Fondo
- Capas de hoja
(Solo fondo estándar)
Establece el color de fondo de las capas de hoja
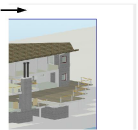
Fondo
- Superior/plano
(Solo fondo estándar)
Establece el color de fondo del área de dibujo para capas de diseño en la vista Superior/plano
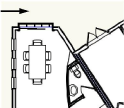
Bordes de modo de edición
Establece el color, la opacidad y el espesor del borde con color cuando están en el modo editar

Cuadrícula
Establece el color y la opacidad de la cuadrícula de referencia
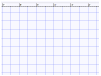
Límite de página
Establece el color y la opacidad del borde del límite de la página
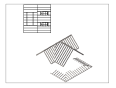
Opacidad de repetición
Establece la opacidad para las repeticiones del tipo de línea o del objeto de baldosa seleccionado que se muestra cuando se está editando un recurso de tipo de línea o baldosa
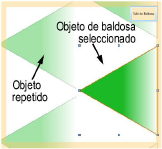
Controladores de transformación - Capa activa
Establece el color de los controladores cuadrados que se pueden arrastrar para transformar un objeto seleccionado en la capa activa

Controladores de transformación - Capa inactiva
Establece el color de los controladores cuadrados que se pueden arrastrar para transformar un objeto seleccionado en una capa inactiva

Plano de trabajo
Establece el color del plano de trabajo y la opacidad de su relleno y estructura, así como también la opacidad y el grosor de los ejes del plano de trabajo

Modo X-ray Select
Establece la opacidad de los objetos en modo X-ray Select

Resaltar objeto
Acción
Establece el color, la opacidad y el grosor del resaltado para objetos que están bloqueados

Capa activa
Establece la trama, el color del frente, el color de atrás, la opacidad y el grosor del resaltado para un objeto que se seleccionó en la capa activa

Capa inactiva
Establece la trama, el color del frente, el color de atrás, la opacidad y el grosor del resaltado para un objeto que se seleccionó en una capa inactiva

Fuente de plano automático
Establece el color y la opacidad del plano de trabajo automático

Bloqueado
Establece la trama, el color del frente, el color de atrás, la opacidad y el grosor del resaltado para un objeto que está bloqueado

Preselección - Capa activa
Establece el color, la opacidad y el grosor del resaltado para un objeto que se preseleccionó en la capa activa, un objeto se puede preseleccionar al colocarlo debajo del cuadro de selección del cursor, o dentro de un recuadro
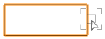
Preselección - Capa inactiva
Establece el color, la opacidad y el grosor del resaltado para un objeto que se preseleccionó en la capa inactiva
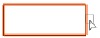
Preselección - Bloqueado
Establece el color, la opacidad y el grosor del resaltado para un objeto que está bloqueado
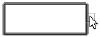
Ajustar objeto
Establece el color, la opacidad y el grosor del resaltado para un objeto que se está ajustando, el resaltado siempre será una línea de trazo
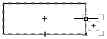
Resaltar herramienta
Establece el color, la opacidad y el grosor del resaltado para un objeto que se puede editar en la herramienta activa

Gráficos 3D ocluidos
Establece la opacidad de los gráficos de respuesta, como el resaltado, alineación, indicación de selección y algunos gráficos de vista previa, cuando están ocluidos por un sólido renderizado en 3D

SmartCursor
Sugerencias de adquisición
Establece el color, la opacidad y el grosor del resaltado de las guías gráficas que se muestran cerca del cursor para mostrar cuando se puede adquirir o liberar un Smart Point, un Smart Edge o un vector bloqueado

Fondo de guía
Especifica el color y la opacidad del fondo de las guías de SmartCursor
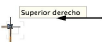
Texto de guía
Establece el color y el tamaño del texto de SmartCursor

Indicador de datum
Establece el color, la opacidad y el grosor del indicador de datum

Líneas de extensión - Ángulo
Establece el color, la opacidad y el grosor de las líneas de extensión del ángulo

Líneas de extensión - Smart Point
Establece el color, la opacidad y el grosor de las líneas de alineación del Smart Point (los colores predeterminados de los ejes X, Y y Z pueden sobrescribir el color seleccionado)

Planos
Establece el color, la opacidad de los planos de alineación y el ángulo (los colores predeterminados de los ejes X, Y y Z pueden sobrescribir el color seleccionado)

Cuadro de selección
Establece el color, la opacidad y el grosor del cuadro de selección alrededor de SmartCursor

Smart Edges
Establece el color, la opacidad y el grosor de las líneas de Smart Edges

Smart Points
Establece el color, la opacidad y el grosor de Smart Points
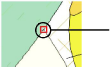
Cuadro de ajuste
Establece el color, la opacidad y el grosor del cuadro de ajuste alrededor de SmartCursor

Bloqueos de vector
Establece el color, la opacidad y el grosor de los vectores bloqueados
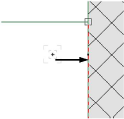
Ajustar puntos
Disponible
Establece el color, la opacidad y el grosor de los puntos de ajuste disponibles cerca del cursor y dentro del cuadro de ajuste

Indicador de congestión
Establece el color, la opacidad y el grosor del cuadro de ajuste cuando existen muchos puntos de ajuste disponibles alrededor del SmartCursor (se recomienda usar la lupa de ajuste en esta situación; ver Usar Ajustar lupa)

Actual
Establece el color, la opacidad y el grosor del indicador del ajuste actual

Obtenido
Establece el color, la opacidad y el grosor del punto de ajuste adquirido

Especial
Establece el color, la opacidad y el grosor de las guías del punto de ajuste como punto medio, centro, sobre la línea y ajustes de la tangente
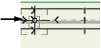
Restablecer
Restaura los parámetros predeterminados para todos los elementos de la interfaz
