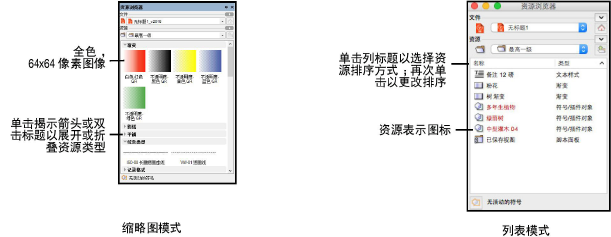
资源可以在缩略图(默认)或列表模式下查看。
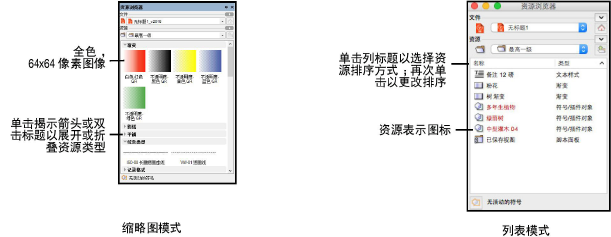
在缩略图模式下,资源呈 64x64 像素全色显示。渐变填充、影线填充、图像填充、线条类型、符号、插件对象、文本样式和平铺填充以实际图像预览;其他图像以图标预览。对于符号,缩略图视图和渲染模式可以从资源菜单设置,而且在编辑符号时,可以将缩略图视图设置为与编辑视图匹配。长资源名称最多显示 5 行,而且显示的字符数取决于所选的系统字体。在列表模式下,资源呈 16x16 像素图标显示。
资源 |
缩略图图标 |
列表图标 |
|
渐变填充(请参阅使用渐变填充) |
|
|
|
影线填充(请参阅使用影线填充) |
|
|
|
图像填充(请参阅使用图像填充) |
|
|
|
线条类型(请参阅使用线条类型) |
|
|
|
记录格式(请参阅记录格式) |
|
|
|
参照资源(请参阅参照资源) |
资源名称以斜体显示 |
|
|
Renderworks 背景(需要 Renderworks;请参阅创建 Renderworks 背景) |
|
|
|
Renderworks 纹理(需要 Renderworks;请参阅创建纹理) |
|
|
|
Renderworks 道具纹理(需要 Renderworks);请参阅创建图像道具对象 |
|
|
|
Renderworks 样式(需要 Renderworks);请参阅创建 Renderworks 样式 |
|
|
|
草图样式(需要 Vectorworks Design Series;请参阅草图渲染) |
|
|
|
屋顶样式(需要 Vectorworks Design Series;请参阅使用屋顶样式) |
|
|
|
楼板样式(需要 Vectorworks Design Series;请参阅使用楼板样式) |
|
|
|
二维符号和插件对象(请参阅符号) |
|
|
|
三维符号和插件对象(请参阅符号) |
|
|
|
混合符号和插件对象(请参阅符号) |
|
|
|
符号文件夹(请参阅管理符号) |
|
|
|
文本样式(请参阅使用文本样式) |
|
|
|
平铺填充(请参阅使用平铺填充) |
|
|
|
脚本(请参阅使用脚本) |
|
|
|
脚本面板(请参阅使用脚本) |
|
|
|
墙样式(需要 Vectorworks Design Series) |
|
|
|
幕墙样式(需要 Vectorworks Design Series) |
|
|
|
工作表(请参阅创建工作表) |
|
|
要更改视图模式,请执行以下操作:
在资源浏览器中,选择资源菜单中的查看方式。
从列表中选择缩略图或列表。
选择窗口 > 面板 > 保存面板位置,以保存在 Vectorworks 会话中选择的视图。要恢复到在创建自定义工作空间(在“用户数据和首选项”文件夹中)时建立的设置,请单击 Vectorworks 首选项“程序”选项卡上的重置保存的设置。
当有大量资源类型时,从视图中隐藏未使用的资源类型很有用。
要隐藏或显示资源类型,请执行以下操作:
在资源浏览器中,选择资源菜单中的显示对象类型。
选择要隐藏或显示的资源类型。当前可见资源类型由其名称旁边的对勾标记指示。(在列表视图中,隐藏的资源不在资源显示窗口中显示。)
在缩略图模式下,单击资源浏览器中资源类型名称旁边的揭示箭头或双击资源名称栏可隐藏或显示资源。或在缩略图模式下,按住 Alt 键的同时单击 (Windows) 或按住 Option 键的同时单击 (Mac) 资源类型名称旁边的揭示箭头或资源名称栏,以隐藏或显示所有资源。
选择窗口 > 面板 > 保存面板位置,以保存 Vectorworks 会话中当前的显示/隐藏状态。要恢复到在创建自定义工作空间(在“用户数据和首选项”文件夹中)时建立的设置,请单击 Vectorworks 首选项“程序”选项卡上的重置保存的设置。
~~~~~~~~~~~~~~~~~~~~~~~~~
