 Using materials
Using materials Using materials
Using materialsMaterial resources can be used for several different kinds of objects, as described in Concept: Material resources. Most often, materials are used when creating components of composite construction objects, such as walls and slabs, or when creating the parts of objects such as stairs that may use a variety of different materials. They can also be applied to 2D and 3D geometry for use in free-form modeling. Materials can be used to set the appearance of objects, and the data attached to materials can be used to create reports and for IFC export.
Because the object types themselves, and their creation methods, are so different, materials are applied in different ways for each object type. See the sections of help for creating individual object types for more detailed information.
To apply a material to a component, part or object:
Do one of the following:
● Components of composite construction objects such as standard walls, slabs, roofs, and landscape areas: Specify the material for each component when adding the component to the object, or when editing the component.
● Parts of plug-in objects that are composed of different parts, such as curtain walls, stairs, structural members, railings/fences, and architectural/structural columns and pilasters: The varied objects in this category have different workflows for applying a material to a part. Some of the most common are to select the material from the Resource Selector during creation, to specify the material when setting the graphic attributes of the part, or to select the material on the Object Info palette. See the help for each applicable object type to apply a material.
● Plug-in objects that are inserted into an object and functionally become part of the object, such as wall caps and wall features: the objects automatically inherit the material properties from the object where they are inserted.
● 2D and 3D geometry: Apply the material by selecting Use material on the Object Info palette, and then select the texture from the Resource Selector, or drag and drop the material from the Resource Manager onto the object.
2D and 3D geometric objects display the material’s fill or texture in logical ways; 2D objects and the Top/Plan and sectioned or cut views of 3D objects display the attribute, while 3D objects display the texture. These objects maintain their material assignments within symbol definitions and when converted to some other object types such as auto hybrids.
Materials control the fill and texture attributes of the components/objects that use materials. Both the fill and the texture automatically default to the material’s setting. The component/object’s Fill setting is disabled; the material’s fill must be used. The Texture setting can be changed for each individual item that uses the material. The override of the material’s texture remains valid until it is manually undone; if the component/object’s material assignment changes in the future, the texture setting remains unchanged.
When the material’s texture is overridden for a component/object, the material definition’s Surface texture setting is unchanged.
Methods to override the fill and texture by material:
● Set the material’s Fill and Surface (texture) settings as described in Defining a simple material. One or both of the attributes can be set by class; see Setting class attributes. These settings are used by default for all components/objects that use the material.
A material resource cannot itself have a class, but a material’s fill and/or texture can be set by class; in that case, the attribute set by class takes on the class setting of the component/object using the material. For example, when a wall’s exterior siding component uses a material with the Surface set to Class Texture, the texture comes from the exterior siding component’s class.
● For components of walls and other composite construction objects that use materials, set the texture on the [Object] Component Settings dialog box when creating or editing the component. Use the material’s default Texture for the component or select a different texture resource, set the texture by class, or select not to use a texture.
● For the parts of objects such as stairs and railings that have a Graphic Attributes or Attributes tab on the preferences dialog box, double-click on the part to open an attributes dialog box for that part. Use the material’s default Texture for the component or select a different texture resource, set the texture by class, or select not to use a texture.
● For parts of objects such as columns and pilasters that do not have a Graphic Attributes tab on the properties dialog box, assign materials and textures from the properties dialog box, and edit the Texture setting.
● For most object types, including components, parts, and 2D and 3D geometry, the texture assignment can be changed for a selected object on the Render tab of the Object Info palette; see Applying a texture to an object.
The data included as part of a material resource, including an attached record format, can be used to manage a variety of calculations and reports.
The utility script ListAllMaterialsInUse generates a list in of all the materials used in the file, for use in populating reports and data mapping expressions. The script is provided in the default content: Vectorworks\Libraries\Defaults\Reports_Schedules\Materials Reports.vwx and can be accessed from the Resource Manager.
The resource’s material properties and property sets can be used in data mapping expressions in the Data Manager. See Using the Data Manager, Data mapping expressions, and IFC format interoperability.
Materials can also be used as the basis of a data visualization; see Viewing the drawing by data or by attributes.
Worksheets and reports can be used to quantify and calculate material-related information for use in specifications, material take off and budgeting, energy analysis, lifecycle maintenance planning, and more. Frequently needed, preformatted reports are available, including database and spreadsheet reports for material take-offs, materials data sheets, and materials by object style. Custom worksheets can be created to meet specific needs. See Creating reports, and Using preformatted reports, and Concept: Record formats, reports, and schedules.
Reporting criteria and several worksheet functions allow you to create custom reports, whether an advanced worksheet that uses database rows to organize the information, or a more standard spreadsheet; see Worksheet functions, and Concept: Worksheet overview. In addition to ready-to-use worksheets that can be placed into a drawing and automatically populated, you can create a worksheet template with pre-filled formulas. The worksheet templates can be imported into a file and completed with specific details, such as object style names and material names, for each project. See Creating custom resource libraries.
There are two basic approaches to generating worksheets about materials: by material, or by object. Either way, there are several guidelines to consider.
● You can report quantities and properties for any material in the file.
● Material names must be entered manually, exactly as they are named in the library; they cannot be automatically extracted by the report.
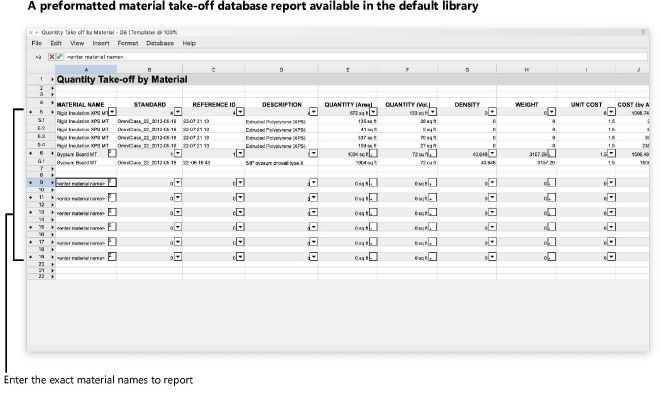
● Quantity take off reports for walls, slabs (and slab-based hardscapes), roofs, and landscape areas require the data for each component to be reported in a separate column.
Because hardscapes inherit material functionality only from the embedded slab object, if any, material reports can be generated only for the main hardscape area, not the border area.
● More detailed quantity take off reports can be generated by object style for component-based objects such as walls, slabs (and slab-based hardscapes), roofs, and landscape areas. The exact style name must be entered manually; it cannot be automatically extracted by the report.
● For objects composed of multiple parts, such as stairs, structural members, columns, and railings/fences, you can report the quantity of a material in the object, but material quantities cannot be reported for the individual parts. Additionally, the volume and surface area of materials in stair and railing/fence objects cannot be calculated accurately.
● Quantity take off reports can be created by object for basic objects that do not have sub-parts.
~~~~~~~~~~~~~~~~~~~~~~~~~