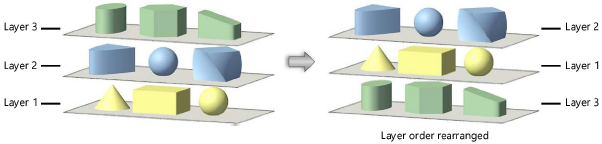
The Vectorworks application makes a distinction between two kinds of layers, each with its own purpose:
● Design layers are used to draw and model the elements of a project. They contain the drawing items and can be stacked, hidden, scaled, and reordered. Design layers display with a thin gray border (when page boundary is displayed).
● Sheet layers are used to create presentation versions of the finalized drawing. This can include viewports, title block borders, notes, and other annotations. Sheet layers are always at a 1:1 scale, and they are set to Active Only visibility and Top/Plan view (see Creating sheet layer viewports), though the viewports displayed on a sheet layer can be displayed at different scales, views, rendering modes, etc. Sheet layers display a wide gray border representing the print margin area.
Layers have certain characteristics that are used when drawing and structuring files:
● Design layers are stacked by default in the order they are created (with new layers placed on top), but the stacking order can be changed. Reorder the layers to move all of the objects contained within each layer to another location without actually modifying the objects or their placement on the layer.
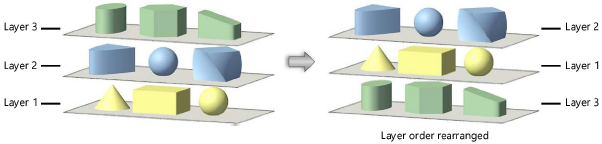
● A distance can be set between design layers rather than having them lie flat on top of each other. Design layers can automatically set default elevation values for objects they contain. They create natural structural divisions within a project for objects on different floors or different vertical locations within a floor.
● Design layers can be visible, invisible, or grayed. Create design layers with objects that should always display, or layers that contain objects for display only at particular times. Control the visibility of the design layers to limit the need for creating new objects. Sheet layers always show only the active layer.
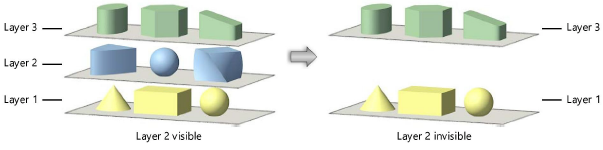
● Design layers, as well as design layer viewports (Vectorworks Design Series required), can be displayed at different drawing scales, for the display of all aspects of a project plan from the site model to the details.
● Design layers can be viewed in 3D. For example, if the first floor, second floor, basement, and roof of a house are each placed in its own design layer, not only can the 2D drafting plan be printed for any one of those layers, but the design layers can be viewed together in 3D, creating a model of a fully formed house.
● Viewports can be used to display several views of the finished design, either on design layers (Vectorworks Design Series required) or on sheet layers. A building can be viewed in Plan view in one viewport and in an elevation or perspective view in another. The original design layers remain unchanged.
● You can reference specific design layers that exist in another Vectorworks file, with all of the classes and resources used in those layers, as well as any resources from the referenced file. When a referenced item in the master file changes, the changes are reflected in the target file. See Concept: Layer referencing.
● In the Vectorworks Architect program, design layers can optionally be associated with stories that contain objects; stories define absolute elevations in the building model, while layers can be set at an elevation relative to the story. This method of organizing a file makes it much easier to manage a building’s layers and certain associated objects like walls and columns. See Setting up the building structure with stories.
● The Vectorworks Architect program allows a cut plane elevation to be specified for a design layer. When the cut plane is enabled for the layer, the auto hybrid objects, the structural members, the walls and curtain walls (including the objects, like windows, that are within the walls), and the wall features all display with their cut plane appearance, which is set by material, by class, or specified in the object settings.
|
|
Click here for a video tip about this topic (internet access required). |
~~~~~~~~~~~~~~~~~~~~~~~~~