 Inserción
de amarios
Inserción
de amarios Inserción
de amarios
Inserción
de amariosModo |
Herramienta |
Conjunto de herramientas |
Consulte los modos en el tema La herramienta Inserción de símbolo. |
Armario bajo
|
Muebles/Accesorios |
Las herramientas de gabinete dan acceso a varias configuraciones corrientes en el Administrador de recursos, además de brindar objetos individuales que puede crear con la herramienta. Puede usar las herramientas para generar sus propios estilos (consulte el tema Concepto: Estilos de objeto de complemento). Encontrará las manillas de puerta y de cajoneras en las bibliotecas Vectorworks, accesibles en el Administrador de recursos.
Además de incluir estos tipos de armarios comunes en Vectorworks, tiene la flexibilidad de crear sus propios armarios a medida (consulte el tema Cómo crear armarios a medida).
Para insertar un gabinete:
1. Pulse la herramienta y el modo deseado.
2.Lleve a cabo una de las siguientes operaciones:
● Pulse Definición activa en la barra de herramientas para escoger uno de los recursos en el Selector de recursos.
● Pulse Preferencias para abrir el cuadro de diálogo Propiedades de objeto, donde puede especificar los parámetros predeterminados de la herramienta.
Luego puede editar estos parámetros en la paleta Información del objeto.
3.Pulse el dibujo para colocar el objeto y haga clic nuevamente para establecer el giro.
4.Tiene la opción de crear un recurso de estilo a partir del objeto. En tal caso, consulte las instrucciones pertinentes en el tema Creación de estilos de objeto de complemento.
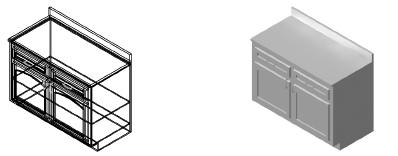

 Pulse
aquí para mostrar u ocultar los parámetros.
Pulse
aquí para mostrar u ocultar los parámetros.
Parámetro |
Descripción |
Estilo |
Reemplazar, quitar o editar el estilo actual, o crear un nuevo estilo de objeto de complemento para este objeto. La edición de un estilo cambia todas las instancias que usan ese estilo en el archivo. |
Ocultar parámetros de estilo |
Oculta los parámetros que son establecidos por estilo; estos no pueden ser editados en el cuadro de diálogo o la paleta Información del objeto. |
Invertir |
Haga clic para invertir la orientación del objeto si éste está dentro de una pared. |
Establecer posición |
Si el objeto está dentro de una pared, haga clic para activar la herramienta Mover por puntos en modo Punto de referencia y mueva el objeto por una distancia especificada desde un punto de referencia. |
Tipo |
Seleccionar el tipo de gabinete. |
Acabado final |
Seleccionar el acabado del gabinete. |
Persiana |
Para gabinetes de Tipo parte frontal de fregadero y estándar, especifique la dirección de la persiana, o bien ninguna. |
Longitud |
Introducir la longitud del gabinete. |
Esquina de longitud irregular |
Para tipos de esquina, seleccionar si el gabinete tiene una esquina de longitud irregular; de ser así, introducir la longitud de la esquina izquierda. |
Altura/Profundidad |
Introducir la altura y profundidad del gabinete. |
Grosor |
Introduzca el grosor del material del gabinete. |
Montaje de puerta |
Seleccionar el tipo de montaje de puerta del gabinete. |
Dibujar cajones |
Seleccione si los cajones del gabinete serán dibujadas. |
Tipo de cajón |
Especificar el tipo de cajón. |
Configuración de puerta |
Seleccione la configuración general de puerta. |
Tipo de puerta |
Seleccionar el tipo de puerta del gabinete. |
Abrir puertas en 3D |
El parámetro muestra las puertas abiertas a 90º en las vistas 3D. |
Tipo de panel o regleta |
Seleccionar el tipo de panel de la puerta. |
Factor de altura de arco |
Especificar la proporción de la altura de arco en relación con el ancho de la puerta (un valor mayor produce un arco más alto). |
Ancho de peinazo y montante |
Seleccionar el ancho de peinazo y montante. |
Biselar borde |
Seleccionar esta opción para biselar los bordes de cajón y puerta exteriores. |
Biselar interior |
Seleccionar esta opción para biselar los bordes de cajón y puerta interiores. |
Caras vistas |
Introduzca la medida del ancho o de la altura de la cara vista superior, inferior, lateral o central. |
Número de estantes |
Introducir el número de estantes. |
Dibujar base |
Seleccionar esta opción para dibujar una base. |
Altura/Profundidad de base |
Especificar la altura y profundidad de la base. |
Dibujar encimera |
Seleccionar esta opción para dibujar una encimera. |
Listón vertical |
Especificar dónde colocar el listón vertical o bien ninguno. |
Altura de listón vertical |
Introducir la altura del listón vertical. |
Grosor de listón vertical |
Introducir el grosor del listón vertical. |
Grosor de encimera |
Introducir el grosor de la encimera. |
Saliente |
Introducir la longitud de la saliente de la encimera. |
Cara vista |
Introducir el grosor de la cara inferior de la encimera. |
Mostrar detalle |
Seleccionar si se van a dibujar diferentes detalles de gabinete. |
Gabinetes/Puertas/Defensa/Encimera |
Para controlar la apariencia y visibilidad seleccione una clase para cada componente desde la lista de clases presente en el dibujo, o crea una nueva clase. Seleccione <Clase de armario bajo> para fijar los atributos de componente en la misma clase que el objeto gabinete. |
Altura de manilla de puerta/Altura de la manilla del cajón |
Introduzca la altura de la manilla de la puerta y/o cajón. |
Manillas de puerta/cajón |
Pulse Manillas de puerta o Manillas de cajón para escoger una manilla de una biblioteca o del archivo actual. Escoja un símbolo de la lista gráfica de símbolos o escoja el símbolo Sin manillas para quitar las manillas de puerta o de cajón. |
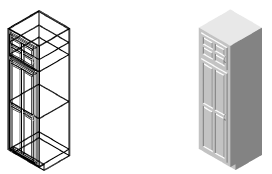

 Pulse
aquí para mostrar u ocultar los parámetros.
Pulse
aquí para mostrar u ocultar los parámetros.
Parámetro |
Descripción |
Estilo |
Reemplazar, quitar o editar el estilo actual, o crear un nuevo estilo de objeto de complemento para este objeto. La edición de un estilo cambia todas las instancias que usan ese estilo en el archivo. |
Ocultar parámetros de estilo |
Oculta los parámetros que son establecidos por estilo; estos no pueden ser editados en el cuadro de diálogo o la paleta Información del objeto. |
Invertir |
Haga clic para invertir la orientación del objeto si éste está dentro de una pared. |
Establecer posición |
Si el objeto está dentro de una pared, haga clic para activar la herramienta Mover por puntos en modo Punto de referencia y mueva el objeto por una distancia especificada desde un punto de referencia. |
Longitud |
Introducir la longitud del gabinete. |
Altura/Profundidad |
Introducir la altura y profundidad del gabinete. |
Grosor |
Introduzca el grosor del material del gabinete. |
Montaje de puerta |
Seleccionar el tipo de montaje de puerta del gabinete. |
Tipo de puerta |
Seleccionar el tipo de puerta del gabinete. |
Configuración de puerta principal |
Seleccione la configuración de la puerta principal. |
Tipo de panel o regleta |
Seleccionar el tipo de panel de la puerta. |
Tipo de mainel |
Seleccionar el tipo de mainel del gabinete o ninguno. |
Altura de manilla |
Introducir la altura de la manilla de la puerta. |
Número de estantes |
Introducir el número de estantes. |
Abrir puertas en 3D |
El parámetro muestra las puertas abiertas a 90º en las vistas 3D. |
Configuración de puerta superior |
Seleccione la configuración de la puerta superior. |
Altura de puerta superior |
Introducir la altura de la puerta superior del gabinete. |
Tipo de puerta superior |
Seleccionar el tipo de puerta superior del gabinete. |
Tipo de panel superior |
Seleccionar el tipo de panel de la puerta superior del gabinete. |
Tipo de mainel superior |
Seleccionar el tipo de mainel superior del gabinete, o ninguno. |
Altura de asa superior |
Introducir la altura de manilla superior de la puerta del gabinete. |
Número superior de estantes |
Introducir el número de estantes en el gabinete superior. |
Factor de altura de arco |
Especificar la proporción de la altura de arco en relación con el ancho de la puerta (un valor mayor produce un arco más alto). |
Ancho de peinazo y montante |
Seleccionar el ancho de peinazo y montante. |
Biselar borde |
Seleccionar esta opción para biselar los bordes de cajón y puerta exteriores. |
Biselar interior |
Seleccionar esta opción para biselar los bordes de cajón y puerta interiores. |
Caras vistas |
Introducir la medida del ancho o de la altura de la cara vista superior, inferior, lateral o central. |
Dibujar base |
Seleccionar esta opción para dibujar una base. |
Altura/Profundidad de base |
Especificar la altura y profundidad de la base. |
Mostrar detalle |
Seleccionar esta opción para dibujar varios detalles de gabinetes. |
Gabinetes/Puertas/Defensa/Vidriado |
Para controlar la apariencia y visibilidad seleccione una clase para cada componente desde la lista de clases presente en el dibujo, o crea una nueva clase. Seleccione <Clase de gabinete de servicios> para fijar los atributos de componente en la misma clase que el objeto gabinete. |
Controladores |
Pulse Manillas para seleccionar una manilla desde una biblioteca o desde el archivo actual; seleccione un símbolo desde la lista gráfica de Símbolos (o seleccione el símbolo Sin manillas para quitar las manillas). |
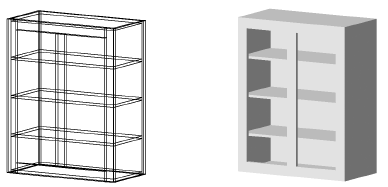

 Pulse
aquí para mostrar u ocultar los parámetros.
Pulse
aquí para mostrar u ocultar los parámetros.
Parámetro |
Descripción |
Estilo |
Reemplazar, quitar o editar el estilo actual, o crear un nuevo estilo de objeto de complemento para este objeto. La edición de un estilo cambia todas las instancias que usan ese estilo en el archivo. |
Ocultar parámetros de estilo |
Oculta los parámetros que son establecidos por estilo; estos no pueden ser editados en el cuadro de diálogo o la paleta Información del objeto. |
Invertir |
Haga clic para invertir la orientación del objeto si éste está dentro de una pared. |
Establecer posición |
Si el objeto está dentro de una pared, haga clic para activar la herramienta Mover por puntos en modo Punto de referencia y mueva el objeto por una distancia especificada desde un punto de referencia. |
Tipo |
Seleccionar el tipo de gabinete. |
Acabado final |
Seleccionar el acabado del gabinete. |
Persiana |
Especifique la dirección de la persiana o bien ninguna. |
Longitud |
Introducir la longitud del gabinete. |
Esquina de longitud irregular |
Para tipos de esquina, seleccionar si el gabinete tiene una esquina de longitud irregular; de ser así, introducir la Longitud de la esquina izquierda. |
Altura/Profundidad |
Introducir la altura y profundidad del gabinete. |
Grosor |
Introduzca el grosor del material del gabinete. |
Sobre piso acabado |
Introducir la altura del gabinete por sobre el piso acabado. |
Montaje de puerta |
Seleccionar el tipo de montaje de puerta del gabinete. |
Número de puertas |
Seleccionar la cantidad de puertas para el gabinete. |
Giro de puerta |
Especificar en qué dirección debe girar la puerta. |
Tipo de puerta |
Seleccionar el tipo de puerta del gabinete. |
Tipo de panel o regleta |
Seleccionar el tipo de panel de la puerta. |
Tipo de mainel |
Seleccionar el tipo de mainel del gabinete o ninguno. |
Número de estantes |
Introducir el número de estantes. |
Factor de altura de arco |
Especificar la proporción de la altura de arco en relación con el ancho de la puerta (un valor mayor produce un arco más alto). |
Altura de manilla |
Introducir la altura de la manilla de la puerta. |
Ancho de peinazo y montante |
Seleccionar el ancho de peinazo y montante. |
Biselar borde |
Seleccionar esta opción para biselar los bordes de cajón y puerta exteriores. |
Biselar interior |
Seleccionar esta opción para biselar los bordes de cajón y puerta interiores. |
Caras vistas |
Introducir la medida del ancho o de la altura de la cara vista superior, inferior, lateral o central. |
Vidriado |
Seleccionar la clase de vidriado o ninguna. |
Mostrar detalle |
Seleccionar esta opción para dibujar varios detalles de gabinetes. |
Gabinete/Puertas |
Para controlar la apariencia y visibilidad seleccione una clase para cada componente desde la lista de clases presente en el dibujo, o crea una nueva clase. Seleccione <Clase de gabinete de pared> para fijar los atributos de componente en la misma clase que el objeto gabinete. |
Controladores |
Pulse Manillas para seleccionar una manilla desde una biblioteca o desde el archivo actual; seleccione un símbolo desde la lista gráfica de Símbolos (o seleccione el símbolo Sin manillas para quitar las manillas). |
~~~~~~~~~~~~~~~~~~~~~~~~~


