 Concepto: accesorios de iluminación
Concepto: accesorios de iluminación Concepto: accesorios de iluminación
Concepto: accesorios de iluminaciónSe pueden insertar accesorios de la gran cantidad de símbolos proporcionados en las bibliotecas de Vectorworks o bien creados como símbolos personalizados. Pulse la herramienta Accesorio de iluminación para adjuntar accesorios a las luminarias en el modelo y en las vistas esquemáticas. Use la herramienta en el área de dibujo, donde coloca accesorios en posiciones predeterminadas. También puede usarla con el modo editar accesorio, donde también permite la ubicación personalizada y la rotación de accesorios en las vistas 2D y 3D. Use este modo de edición especial para modificar los accesorios en una sola luminaria o para modificar los mismos accesorios en varias luminarias.
Como alternativa de este flujo de trabajo, puede incorporar un símbolo de accesorio en una definición de símbolo de luminaria. De esa manera puede insertar luminarias con los accesorios deseados ya adjuntados. Consulte las instrucciones adicionales en el tema Flujo de trabajo: creación de definiciones de símbolo de luminaria.
Los símbolos de accesorio en las bibliotecas Vectorworks ya contienen los valores obligatorios del fabricante, además del tipo de accesorio correcto asignado. Para crear o usar símbolos de accesorio propios, consulte el tema Flujo de trabajo: creación de definiciones de símbolo de accesorio.
Una sola luminaria puede tener accesorios en lugares diferentes. También puede tener accesorios múltiples en la misma ubicación, normalmente delante de la luminaria.
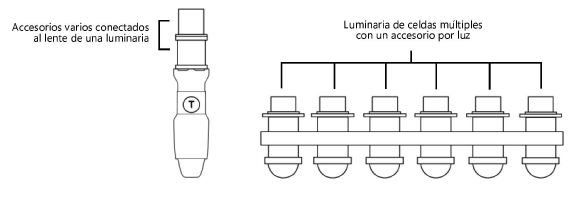
Cada accesorio lleva un número de índice determinado por el orden de apilamiento, que comienza de atrás para adelante, o que comienza con el primer accesorio creado en el orden de apilamiento predeterminado. Se usa este número para identificar el accesorio en la paleta Información del objeto, en el cuadro de diálogo Luminaria y en el cuadro de diálogo Conectar.
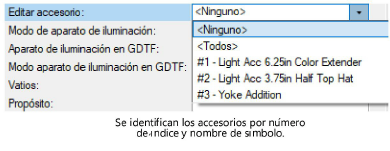
Tras adjuntar el accesorio a una luminaria, se comporta como parte de la geometría de la luminaria. Mientras desplaza la luminaria para enfocarla, sus accesorios se desplazan y rotan con ella.
Si inserta accesorios con la herramienta Accesorio de iluminación, puede conectarlos a la lente, a la carcasa o a la base de una luminaria; todo ello dependerá de la definición del registro de piezas. Consulte la información adicional en el tema Cómo adjuntar el registro de piezas al accesorio.
● Los accesorios de lente se conectan adelante de la luminaria, pues es la ubicación predeterminada.
● Los accesorios de carcasa se conectan al centro de rotación de la luminaria, en el medio de esta.
● Los accesorios de base se conectan a la base de la luminaria y alteran el punto de inserción.
Tras adjuntar la abrazadera o cualquier otro accesorio de base a una luminaria, se ajusta automáticamente el punto de inserción para coincidir con el punto de inserción del accesorio. De esta manera, puede autoposicionar correctamente y efectuar cálculos de carga (necesita Braceworks). Si tiene varios accesorios de base, se usa el punto de inserción del primer accesorio. Si quita el accesorio de base, la luminaria asume el punto de inserción original.
Si crea un símbolo de abrazadera o si incorpora una abrazadera a un símbolo de luminaria, adjunte el registro de piezas para definir la abrazadera como pieza de la base de la luminaria; siga las instrucciones pertinentes en el tema Cómo adjuntar el registro de piezas al accesorio.
Si elimina una luminaria, también elimina los accesorios afines.
La luminaria y el accesorio comparten muchos parámetros, pero puede definir los valores independientemente. Puede acceder a los parámetros de accesorio de dos maneras: en la paleta Información de la luminaria asociada o en modo editar accesorio, donde aparecen parámetros adicionales para afinar la posición del accesorio. La edición de los parámetros de accesorio no modifica los parámetros de la luminaria, salvo en el caso del peso total de la luminaria. Este valor incluye el peso de los accesorios adjuntos.
Los accesorios como estructuras de colores, viseras y chisteras tienen un Tipo de dispositivo de accesorio estático. Los accesorios que requieren un canal de control, como cambiadores de color, tienen un Tipo de dispositivo de accesorio.
Puede administrar accesorios de varias formas, según la posición que ocupan y el número de luminarias que maneje. Los métodos diferentes para insertar, editar y eliminar accesorios en una luminaria o en varias al mismo tiempo se describen en la tabla siguiente.
|
Acción |
Método |
Descripción |
|
Inserción de accesorios |
|
|
|
Inserte un accesorio en la posición predeterminada en una luminaria por vez. |
● Herramienta Accesorio de iluminación en el área de dibujo. ● Herramienta Accesorio de iluminación en el modo editar accesorio. |
|
|
Inserte un accesorio en la posición predeterminada en varias luminarias a la vez. |
Herramienta Accesorio de iluminación en el modo editar accesorio. |
|
|
Inserte un accesorio en la posición personalizada en una o más luminarias a la vez. |
Herramienta Accesorio de iluminación en el modo editar accesorio. |
|
|
Cambio de los datos de accesorio |
|
|
|
Edite los parámetros de luminaria de uno o más accesorios. |
● Parámetro Editar accesorio en la paleta Información del objeto correspondiente a la luminaria asociada. ● Paleta Información del objeto de accesorio |
|
|
Ajuste la ubicación y rotación de accesorios |
|
|
|
Edite la ubicación 2D de un accesorio en una o más luminarias. |
● Los parámetros Desplazamiento X/Y (vista 2D) en la paleta Información del objeto de accesorio. ● Operación clic y arrastrar |
|
|
Edite el ángulo de rotación de plano de un accesorio en una o más luminarias. |
El parámetro Giro de plano en la paleta Información del objeto de accesorio. |
|
|
Edite la ubicación 3D de un accesorio en una o más luminarias. |
● Los parámetros X/Y/Z en la paleta Información del objeto de accesorio. ● Operación clic y arrastrar |
|
|
Edite la orientación 3D de un accesorio en una o más luminarias. |
Los parámetros Giro x/y/z en la paleta Información del objeto de accesorio. |
|
|
Quite accesorios |
|
|
|
Elimine un accesorio de una luminaria por vez. |
Herramienta Accesorio de iluminación en el área de dibujo. |
|
|
Elimine un accesorio de una o más luminarias. |
Tecla Delete en el modo editar accesorio. |
~~~~~~~~~~~~~~~~~~~~~~~~~