 Configuración
de las propiedades gráficas del modelado de terreno
Configuración
de las propiedades gráficas del modelado de terreno Configuración
de las propiedades gráficas del modelado de terreno
Configuración
de las propiedades gráficas del modelado de terrenoLas propiedades de presentación de gráficos 2D y 3D pueden especificarse, para obtener los colores de componente gráfico y estilo de línea deseados. Además, especifique los colores para los análisis de pendiente y elevación y para la representación de volumen de corte y relleno 3D. Estas propiedades gráficas pueden ser establecidas cuando el modelado de terreno es creado por primera vez, o modificadas después accediendo a las configuraciones en la paleta Información del objeto.
Cambios a las propiedades gráficas no son reflejadas en la Vista previa de plano o Vista previa 3D en el cuadro de diálogo Configuración de modelado de terreno.
|
Pulse aquí para ver una videosugerencia del tema (necesitará acceso a internet). |
Pasos para definir las propiedades gráficas del modelado de terreno:
1. Al crear un nuevo modelado de terreno, pulse Propiedades de gráfico en el cuadro de diálogo Configuración de modelado de terreno. Para editar un modelado de terreno actual, pulse Configuración de modelado de terreno en la paleta Información del objeto, haga doble clic en el modelado de terreno, o haga clic con el botón derecho del ratón sobre un modelado de terreno y seleccione Editar en el menú contextual para abrir el cuadro de diálogo Seleccionar componente. Seleccione Configuración de modelado de terreno y pulse Aceptar, y luego pulse Propiedades gráficas en el cuadro de diálogo Configuración de modelado de terreno.
Se abre el cuadro de diálogo Propiedades de gráfico.
2.La parte superior del cuadro de diálogo ofrece opciones para configuraciones guardadas.
Parámetro |
Descripción |
Opciones de configuración guardada |
Consulte las instrucciones en el tema Cómo usar conjuntos guardados para guardar y aplicar los ajustes de configuración guardados. |
3.En la pestaña Modelado de terreno, la presentación del modelado de terreno 2D (existente y propuesto) y 3D puede ser completamente personalizada seleccionando la clase y el color para todos los componentes, como también el tipo de línea, el grosor de línea y, para ciertos componentes, el estilo de marcador. Haga doble clic en una línea para establecer los atributos o seleccione el elemento y pulse Editar.
Se abre un cuadro de diálogo Atributos. Seleccione una clase general para cada componente de modelado de terreno para controlar su apariencia y visibilidad. Se enumeran las clases presentes en el dibujo; como alternativa, crear una nueva clase seleccionando Nuevo o seleccionar la clase llamada <Clase para modelados de terreno>, que coloca el componente del modelado de terreno en la misma clase que el modelado de terreno.
Cada atributo (color, tipo de línea, grosor de línea y marcador) puede establecerse en la configuración “Por clase”. Pulse Hacer todos los atributos por clase para establecer automáticamente todos los parámetros por clase. Luego, los atributos son controlados por la clase asignada al componente. Consulte el tema Configuración de los atributos de clase.


4.Establezca los parámetros gráficos de análisis de pendiente y elevación en la pestaña Análisis de sitio. Un análisis de pendiente muestra el cambio de pendiente del modelado de terreno con grados de color que indican desde la pendiente más abrupta hasta la más superficial. Un análisis de elevación muestra el cambio de elevación del modelado de terreno como un degradado de color, desde la elevación mínima hasta la máxima.
 Pulse
aquí para mostrar u ocultar los parámetros.
Pulse
aquí para mostrar u ocultar los parámetros.
5.Pulse Aceptar para cerrar el cuadro de diálogo Propiedades de gráfico.
6.Para mostrar un análisis de pendiente, seleccionar un estilo de presentación que muestra pendientes de color. Para mostrar un análisis de elevación, seleccionar un estilo de presentación que muestra elevaciones de color.
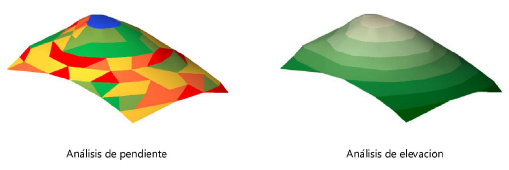
Cree una imagen instantánea del modelado de terreno para mostrar fácilmente un análisis de pendiente o elevación junto con el modelado de terreno (ver Creación de instantáneas del modelado de terreno).
Para informar información de análisis de pendiente en una hoja de cálculo, use el inventario “Análisis de pendiente de sitio”; ver Uso de informes preformateados.
~~~~~~~~~~~~~~~~~~~~~~~~~