 Trazado de paredes
Trazado de paredes Trazado de paredes
Trazado de paredes|
Herramienta |
Espacio de trabajo: Conjunto de herramientas |
Acceso directo |
|
Pared
Pared curva
|
● Architect y Spotlight: Envoltura constructiva ● Landmark: Envoltura constructiva y Planificación de sitio |
● 9 (pared) ● Alt + 9 (pared curva, Windows) ● Option + 9 (pared curva, Mac) |
Use las herramientas Pared y Pared curva para crear objetos híbridos de pared. Al mismo tiempo, agregue las versiones 2D y 3D de la pared al dibujo. Puede unir las paredes rectas y curvas en la misma red de paredes. Las paredes se pueden dibujar en Superior/plano o en una vista 3D. Use las mismas herramientas para crear paredes estándar y muros cortina.
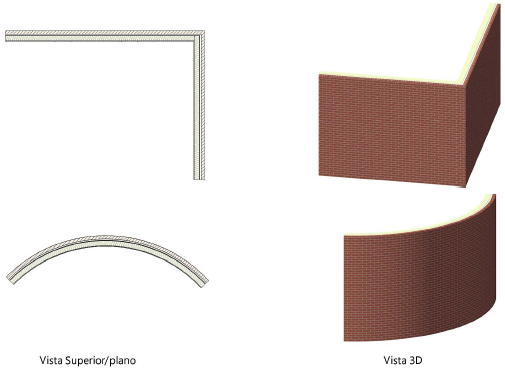
Cree paredes dibujándolas con el ratón o usando una combinación del ratón y la barra de Datos (ver Cómo usar la barra de datos). Las siguientes direcciones asumen que las paredes se dibujaron con el ratón.
Si las paredes se dibujan mediante la barra de Datos, el parámetro del modo Línea de control determina si las cotas introducidas corresponden al borde izquierdo, central o derecho de la pared, o bien a una ubicación personalizada.
Pasos para trazar paredes:
1. Pulse la herramienta; luego pulse los modos de línea de control y el modo de creación deseados (consulte el tema Creación de paredes).
2.Lleve a cabo una de las siguientes operaciones:
● Pulse Estilo de pared en la barra de herramientas para escoger uno de los recursos en el Selector de recursos. Consulte el tema Uso de estilos de pared.
Los estilos de muros cortina comienzan con el prefijo CW para su fácil identificación en las bibliotecas Vectorworks.
● Pulse Preferencias para abrir el cuadro de diálogo Preferencias de pared, donde puede especificar los parámetros predeterminados de la herramienta. Según el Tipo de pared de que se trate, consulte los temas Preferencias de pared estándar o Preferencias de muro cortina.
Luego puede editar estos parámetros en la paleta Información del objeto.
3.Lleve a cabo una de las siguientes operaciones:
● Para trazar una pared recta con el modo Polígono, pulse el punto inicial de la primera sección de pared. Vuelva a pulsar al final de cada sección de pared. Pulse dos veces para terminar la pared si los puntos inicial y final se encuentran en lugares distintos. De otro modo, pulse la ubicación inicial para terminar la pared. Verá que aparece una indicación de cursor SmartCursor.
De manera alternativa, después de completar todo excepto la última pulsación, pulse el acceso directo (K es el predeterminado) del teclado para cerrar automáticamente la red de pared poligonal. Consulte las instrucciones para cambiar el acceso directo en el tema Modificación de accesos directos especiales.

Al dibujar una red de paredes mueva el cursor en la dirección del penúltimo clic pero presione la tecla de acceso directo (K es la predeterminada) en lugar de hacer clic; el software extrapola la alineación correcta y la posición para una esquina de 90° y fija los dos clics finales para completar la forma.
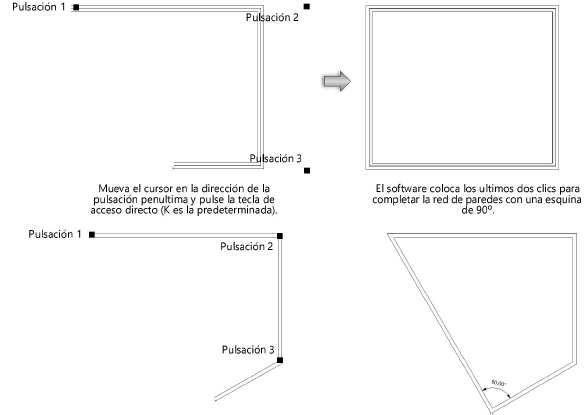
● Para trazar una pared recta con el modo Rectángulo, pulse el punto inicial de la pared. Este se transforma en una esquina del sistema de paredes rectangulares. Mueva el cursor a la esquina opuesta hasta obtener un vista previa del tamaño deseado. Luego pulse para definir un punto esquinero en el sistema de paredes. En consecuencia, creará cuatro paredes.
Cuando se encuentra activa la preferencia de Vectorworks Unir paredes automáticamente, las paredes dibujadas en modo Rectángulo que se superponen o tocan unas con otras interactúan, de modo que se puedan dibujar rápidamente sistemas de paredes complejos. Consulte las reglas que definen estas interacciones en el tema Unir paredes automáticamente en modo rectángulo.

● Para trazar una pared curva, pulse para comenzar a dibujar la pared. Pulse otra vez para finalizar la pared según sea necesario con el modo de creación que haya escogido. Consulte el tema Cómo crear arcos.
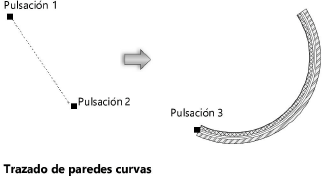
|
|
Pulse aquí para ver una videosugerencia del tema (necesitará acceso a internet). |
~~~~~~~~~~~~~~~~~~~~~~~~~