Ventana de aplicación
Cuando el programa Vectorworks es ejecutado se abre la pantalla principal con un archivo en blanco nuevo de manera predeterminada. Cada producto Vectorworks tiene un espacio de trabajo único que contiene los menús, las paletas y los conjuntos de herramientas correspondientes en una distribución predeterminada. Consulte el tema Workspaces. En una sesión de trabajo, las paletas se pueden abrir, cerrar y mover como se desee. Cuando se cierra el programa, la última configuración del espacio de trabajo se guarda y se restaura en la próxima sesión.
Consulte el tema Confección de plantillas para definir los ajustes de configuración del archivo que se abre cada vez que inicie Vectorworks.
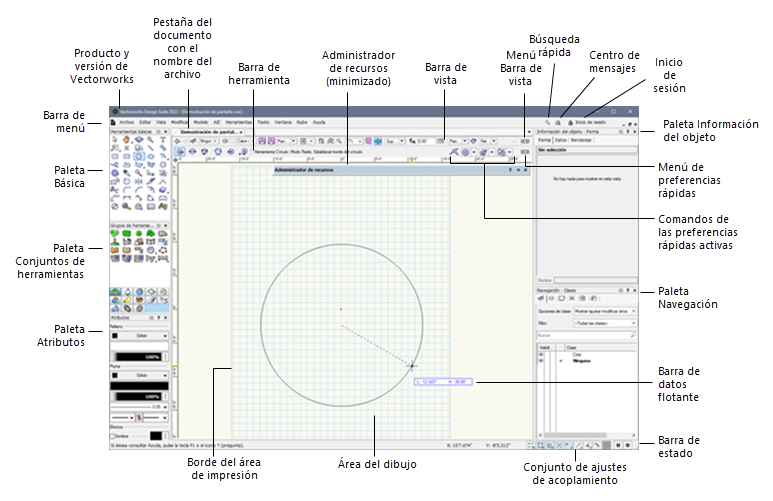
Espacio de trabajo de Vectorworks Design Suite en Windows
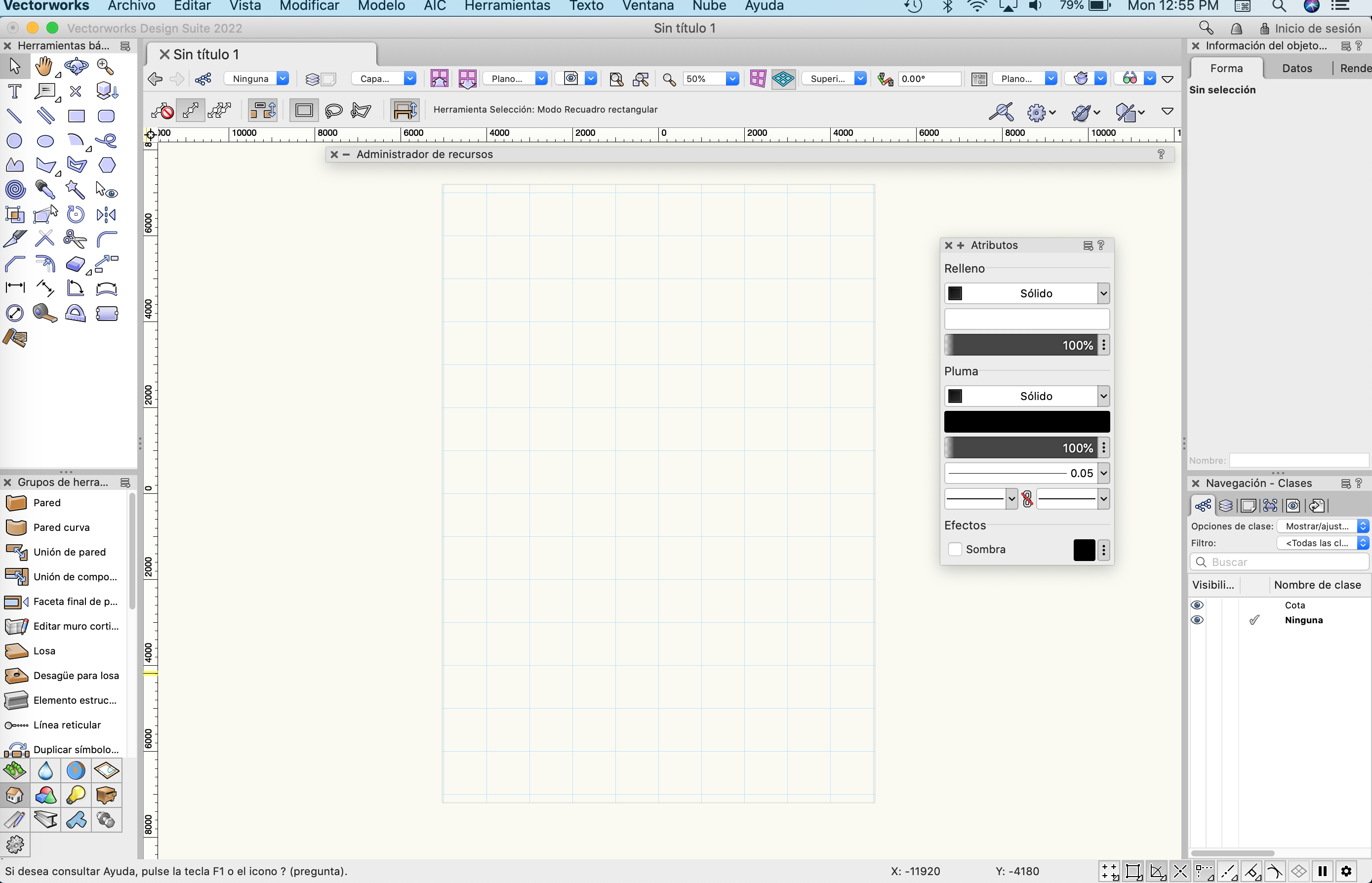
Espacio de trabajo de Vectorworks Design Suite en el modo claro de Mac
El tema de Vectorworks se actualiza automáticamente si lo usa en Mac en modo oscuro. Sin embargo, la capa de diseño y lámina aún tienen un fondo blanco. Cambie esta configuración de apariencia interactiva para optimizar su aspecto en el modo oscuro; se sugiere un color gris oscuro:
General - Fondo - Vistas 3D
General - Fondo - Láminas
General - Fondo - Superior/plano
También podría desear cambiar otras configuraciones para una visibilidad mejorada. Siga las instrucciones del caso en el tema Configuring interactive display.
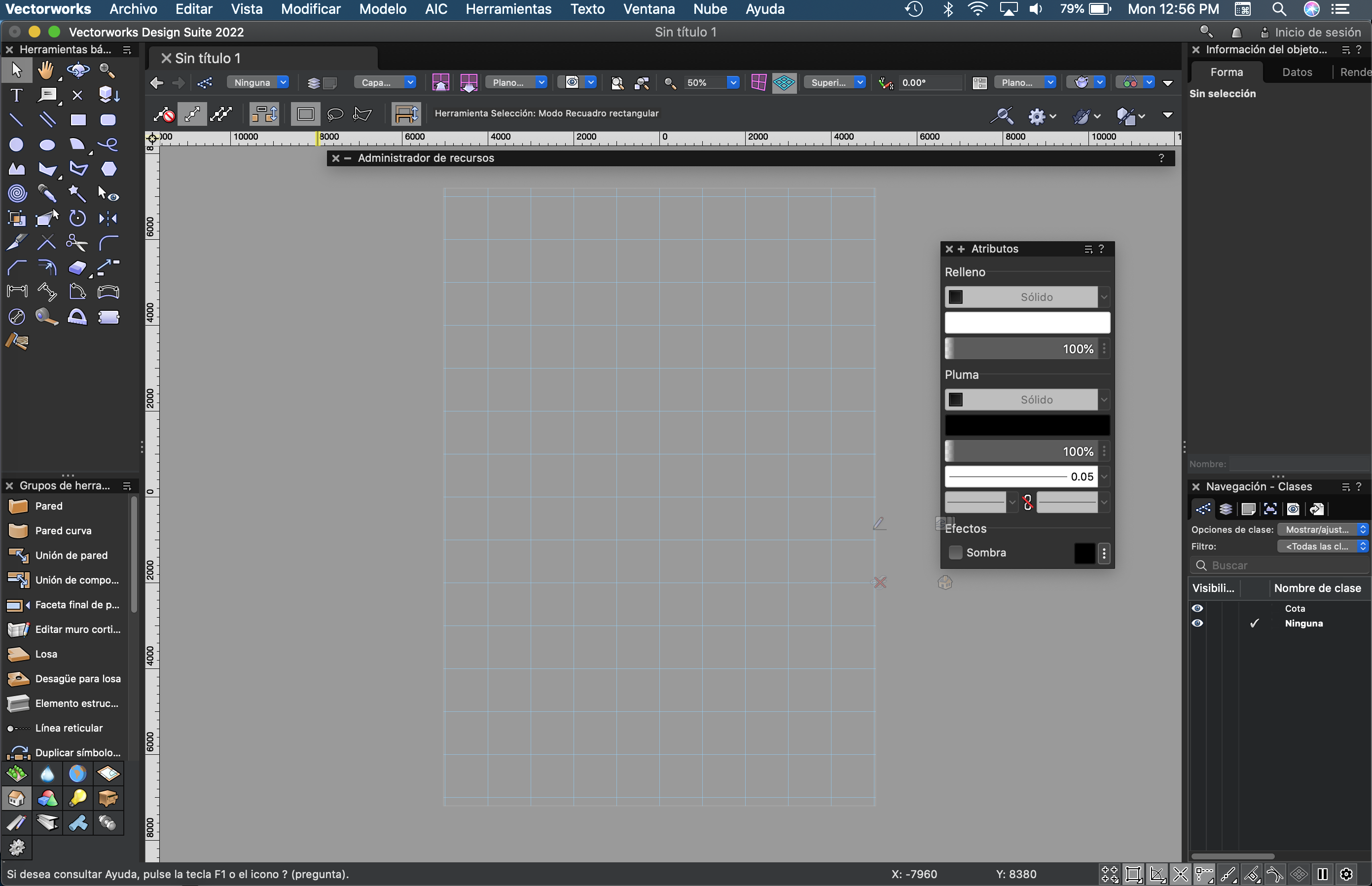
Espacio de trabajo de Vectorworks Design Suite en el modo oscuro de Mac
Puede redimensionar ventanas, paletas, conjuntos de herramientas y cuadros de diálogo que contengan un controlador de tamaño en la esquina inferior derecho. Pulse el controlador de tamaño y arrástrelo al lugar deseado.
La siguiente tabla describe algunas de las características del espacio de trabajo que son comunes en todos los productos Vectorworks.
|
Componente |
Descripción |
|
Barra de menú |
Contiene menús desplegables para acceder a los comandos de Vectorworks. Este componente también presenta el Centro de mensajes y la opción Iniciar sesión para acceder a la cuenta de usuario Vectorworks. |
|
Barra de título |
Todas las ventanas, las paletas, los conjuntos de herramientas y los cuadros de diálogo tiene una barra de título; hacer clic y arrastrar cualquier barra de título para moverla hacia la ubicación deseada. Consulte el tema Palette display options. |
|
Barra de datos |
Dependiendo de la herramienta y de la acción que se esté realizando, la barra de datos muestra información tal como los datos de coordenadas, la longitud y el ángulo. Use la lista de Opciones de barra de datos y editar grupo para definir si la barra de datos “flota” con el cursor o permanece estacionaria en la barra de datos. Consulte los detalles adicionales en el tema Using the Data bar. Estas opciones también pueden ser configuradas desde la selecciones enumeradas bajo Ventana > Opciones de barra de datos. |
|
Barra de herramienta |
Muestra los diversos modos de la herramienta activa; hacer clic en un modo para seleccionarlo. La barra también muestra información del modo y provee acceso a las preferencias de la herramienta que existan. La barra de herramienta se divide en secciones agrupadas según la función de modo. Muévase fácilmente por las secciones de modo desde el teclado al presionar las teclas U, I, O, P, corchete izquierdo ( [ ) y corchete derecho ( ] ). Cada tecla corresponde a una sección consecutiva de la barra de herramienta. Consulte los accesos directos del modificador de modo en el tema Modifying special shortcuts. |
|
Barra de vista |
Contiene botones y menús desplegables para controlar la vista de maneras diferentes. Consulte el tema The View bar. |
|
Barra de estado |
Presenta herramientas de acoplamiento, texto informativo, mensajes para deshacer acciones, alertas menores y una barra de progreso, si corresponde. También verá campos de ubicación del cursor en la barra de estado. |
|
Área del dibujo |
Esta es la porción abierta en el medio de la ventana de aplicación Vectorworks donde se crean los dibujos; incluye la zona de impresión y el espacio que la rodea. |
|
Área de impresión |
En la zona de dibujo, un borde gris limita la zona de impresión, en caso de mostrarse. Los objetos se imprimen solo dentro de la zona de impresión. La zona de impresión está dividida en páginas, cada página equivale a una hoja de papel real para ser impresa. Se crea un margen de impresión en cada página. Consulte el tema The page boundary. |
|
Reglas |
Basadas en el sistema actual de medición, las reglas facilitan la creación y la ubicación precisas de objetos en el dibujo. La posición del cursor queda resaltada en las reglas. Puede personalizar su apariencia en Configuración de apariencia interactiva. Consulte el tema Vectorworks preferences: Interactive pane. El punto 0,0 en las reglas representa la ubicación del origen del usuario, o los ejes del plano de trabajo cuando se usa un plano de trabajo. Use el comando Origen del usuario para mover el origen del usuario respecto al origen interno, o para mover el origen del plano de trabajo al de la capa. Siga las instrucciones del caso en el tema Setting the user origin. Puede ocultar las reglas tras activar la opción correspondiente en preferencias de Vectorworks. Consulte el tema Vectorworks preferences: Display pane. |
|
Cuadrículas |
Basadas en el sistema actual de medición, dos sistemas de cuadrícula facilitan la creación y la ubicación precisas de objetos en el dibujo. Para ocultar la retícula de referencia, deseleccione la opción Mostrar retícula. Siga las instrucciones en los temas Acoplamiento a la retícula y Snap and reference grids. |
|
Ayudas de pantalla |
Las ayudas de pantalla aparecen cuando el cursor pasa sobre herramientas, modos y ciertas funciones de paleta. Las ayudas de pantalla identifican el elemento, el acceso directo del teclado si lo hay, y pueden contener información adicional. En Windows, algunos consejos de pantalla pueden ser expandidos haciendo clic en la flecha de revelación. |
|
Cuadro Opciones inteligentes |
Si activa el cuadro Opciones inteligentes, tendrá acceso contextual a las herramientas y paletas en el área circundante del cursor. Siga las instrucciones pertinentes en el tema Smart Options Display. |
