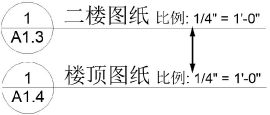创建标记和绘图标签的样式
创建标记和绘图标签的样式
Vectorworks 资源库提供常用的标记和绘图标签样式。如果您需要针对特定施工文档标准使用另一样式,或者如果您只想要另一种外观,请创建自定义样式。以下类型的对象可以使用样式。
绘图标签
参照标记
剖面立面线
内部立面标记
细节标注
标记和标签样式允许您为使用该样式的所有实例的某些参数设置固定值,同时保留编辑每个标记或标签实例的其他参数的功能。请参阅概念:插件对象样式。
创建样式后,可以从工具栏上的“资源选择器”选择该样式(使用工具创建标记或标签时),或在创建使用该类型对象的视口时选择该样式。
要创建标记或绘图标签样式:
执行以下任一操作:
从“资源管理器”中,选择活动文件中的现有资源以用作起点。右键单击资源,然后从上下文菜单中选择编辑。
在绘图中选择要用作起点的现有标记或标签。从“对象信息”面板的样式列表中,选择“转换为无样式”,然后从“无样式插件”中选择“新插件样式”。从“选择文件夹”对话框中,选择样式的目标文件夹。
“插件对象样式”对话框打开,其中包含用于将对象添加到绘图中的同一组参数。
输入样式名称,然后根据需要编辑参数。
要指定每个参数是按样式设置还是按实例设置,单击插件样式/实例设置。在显示的对话框中,单击参数旁边的按样式列以切换设置。
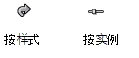
要编辑对象的几何图形或文本,单击编辑标记布局、编辑结束标记布局,或编辑绘图标签布局。
在“布局编辑”窗口中,使用任何平面图形工具以页面单位编辑或绘制对象的几何图形。
使用文本工具向对象添加静态和/或动态文本对象。从“对象信息”面板指定文本的外观;请参阅设置文本格式以获取更多有关可用选项的信息。
静态文本只显示每个对象上的文本。
动态文本显示每个对象(而不是文本对象)上的绘图信息(例如图纸编号)。要创建动态文本,选择文本对象,然后从“对象信息”面板中单击使用动态文本。然后单击定义标记字段或定义绘图标签字段按钮以打开对话框并定义字段。
|
参数 |
说明 |
|
字段标签 |
输入要在“布局编辑”窗口中为此字段显示的文本 |
|
当前字段定义 |
显示参数变量和已添加到定义中的任何文本。 在下面的标签中,底部字段的定义如下所示: Scale = #Drawing Label2#.#Scale# 其中“比例=”是手动输入的文本,后跟从参数名称列表中选择的比例变量。
|
|
参数名称 |
指定要在此字段标签的对象上显示的参数。每种对象类型都有不同的选项。 |
|
添加到定义 |
选择参数后,将向当前字段定义窗口添加适当的变量 |
使用“对象信息”面板上的布局约束来控制旋转对象时(或者当对象的边界框大小与定义的大小不同时)文本和二维对象的位置。
|
约束 |
说明 |
|
绘图标签 |
|
|
约束对象与边界的距离 |
约束对象与左或右标签边界的距离。 水平对齐且间距很近的文本对象将自动保持其定义的间距。
|
|
固定宽度 |
取消选择后,对象在必要时会水平缩放以适应边界框;不适用于文本 |
|
参照标记 |
|
|
用标记旋转 |
旋转标记时旋转对象 |
|
旋转到箭头角度 |
将对象旋转到标记的箭头角度值 |
|
剖面立面线 |
|
|
用标记旋转 |
旋转标记时旋转对象 |
|
随剖面视图方向翻转 |
反转剖面视图方向时,围绕剖面线翻转对象 |
|
保持文本显示角度 |
即使在旋转标记时,也保持定义的文本对象角度 |
|
内部立面标记 |
|
|
立面方向图/数据 |
显示对象并将其旋转到每个内部立面视图方向 |
|
用标记旋转 |
旋转标记时旋转对象 |
|
保持文本显示角度 |
即使在旋转标记时,也保持定义的文本对象角度 |
|
细节标注 |
|
|
用标记旋转 |
旋转标记时旋转对象 |
|
保持文本显示角度 |
即使在旋转标记时,也保持定义的文本对象角度 |
编辑完标记上的几何图形和文本字段后,单击退出标记布局或退出绘图标签布局,然后在“插件对象样式”对话框中单击确定。新样式将被添加到当前文件的“资源管理器”中,现在可与相应工具一起使用。