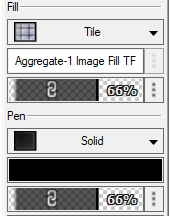Fill attributes
Objects can be filled with a solid color, pattern (with foreground and background colors), hatch, tile, gradient, or image; there is also an option to apply no fill. Fills can be applied to many types of planar objects, including walls (wall fills only display in Top/Plan view), text boxes, worksheet backgrounds, and plug-in objects that include a 2D object.
The hatch, tile, gradient, and image fills are resources, accessed from the Resource Manager and Resource Selector. Vectorworks provides many resources in the resource libraries; these resources can be applied as they are or mapped and otherwise adjusted for their use on an individual object. You can also create custom fill resources, as described in Creating and editing attribute resources.
Only fill type resources can be applied from the Attributes palette, not textures or materials. Components and objects that use a material resource (Design Suite product required) automatically adopt the material’s fill setting and override both manual and class attribute settings for the fill.
Applying fill attributes
To apply a fill to an object:
Select the object.
Do one of the following:
Select the Fill Style (solid, pattern, hatch, tile, gradient, or image) from the Attributes palette. To change to a different fill of the type selected, click the Fill Selector. From the Resource Selector, double-click a resource to apply it.
From the Resource Manager, either right-click on the resource and select Apply from the context menu, double-click on the resource, or drag the resource onto an object to apply it.
Attributes can also be applied by class settings (see Setting class attributes) or transferred with the Eyedropper tool (see Transferring attributes).
In addition to the associative hatch fill styles available from the Attributes palette, there is also a method to add non-associative hatches, which are placed onto an object but do not interact with the object in the same way as the associative hatches. See Applying non-associative hatches.
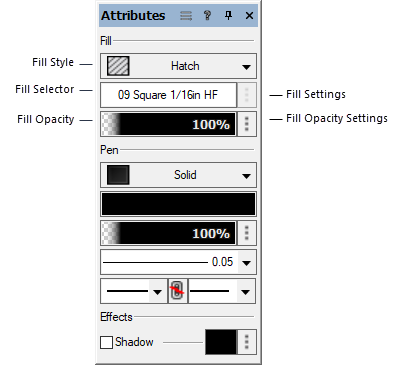
Once the fill is applied to the object, each fill type has different local customization options, which apply only to how the fill is applied to the selected object and do not affect the fill resource itself. If needed, customize the fill as described in the appropriate topic:
Color fills: Applying colors
Pattern fills: Click the Fill Pattern area to select the pattern and then apply the background and foreground colors as described in Applying colors. To create a custom pattern for use in the current file, see Creating custom patterns for fill and pen styles.
Hatch and tile fills: Mapping hatch and tile fills
Gradient fills: Mapping gradient fills
Image fills: Mapping image fills
Optionally, adjust the fill's opacity (see Opacity attributes) by doing one of the following:
Click on the percentage number and enter a value.
Click in the opacity box and drag to set the desired percentage; release the dragger to see the opacity update on the selected object.
To use the class fill opacity, click the Opacity Settings button and select Use class fill opacity.
To link the object's pen opacity to the fill opacity, click the Opacity Settings button and select Link pen opacity. When the fill opacity and pen opacity are linked, the percentages are set to the same value, and a link icon displays in both opacity areas.