 Inserting bridles automatically
Inserting bridles automatically
|
Mode |
Tool |
Tool set |
|
Auto Insertion
|
Bridle
|
Rigging |
To insert a bridle automatically:
Click the tool and insertion mode.
Click the desired bridle type mode.
The Auto Insertion mode is not available when inserting reversed two leg bridles.
Click Preferences; the Down Leg Preferences dialog box opens.
Select the default option for building the down leg.
Click to show/hide the parameters.Click to show/hide the parameters.
|
Parameter |
Description |
|
Build Down Leg Using |
Select Bridle Part or Hoist as the default component for the down leg |
|
Select a hoist symbol to insert |
When Hoist is selected, click the Resource Selector to select a hoist symbol. If the available chain length is shorter than the required down leg length, bridle parts are added automatically to fill the missing length. |
Move the mouse to the object that the bridle will support.
Using Auto Connect technology, the valid connection points are highlighted, and a preview of the bridle legs is dynamically displayed.
Click on the rigging object to insert the bridle as previewed.
The bridle is inserted in the drawing according to the settings in the Bridle preferences dialog box.
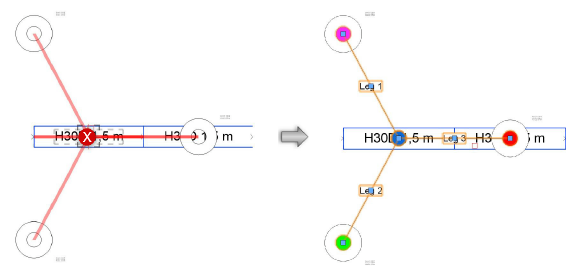
The bridle parameters can be edited later from the Object Info palette; see Bridle properties.
A different type of hoist can be selected for the down leg by clicking Select Symbol on the hoist Object Info palette.
