Modeling subdivision objects
|
Tool |
Tool set |
|
Edit Subdivision
|
3D Modeling |
The tool’s modes allow you to combine many different operations to sculpt a selected subdivision object into almost any shape imaginable. When the Transform or Bridge mode is selected, additional modes are available for manipulating the object.
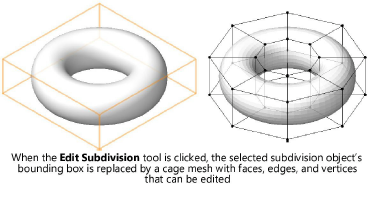
Double-click the subdivision object with the Selection tool to select the object and automatically activate the Edit Subdivision tool.
![]()

Secondary modes - Transform mode

Secondary modes - Bridge mode
|
Mode |
Description |
|
Transform
|
Uses a 3D dragger to transform cage mesh faces, edges, and vertices in a variety of ways depending on the additional modes selected |
|
Crease
|
Edits the sharpness of the cage mesh’s face, edge, or vertex to produce a smooth or sharp object |
|
Extrude
|
Depending on the cage mesh entity selected, extrudes a cage mesh face, similar to the Push/Pull tool, or extends an open edge of the subdivision object |
|
Split
|
Depending on the cage mesh entity selected, splits a cage mesh face into five faces to create new cage mesh entities to edit, or splits a cage mesh along an edge to create new cage mesh entities to edit |
|
Face Hole
|
Creates a hole in a subdivision object’s face |
|
Bridge
|
Bridges two open edges of a subdivision object by either connecting or joining the open edges, depending on the additional mode selected |
|
Close
|
Constructs a new cage mesh face to fill a hole surrounded by open edges |
|
Add Edge
|
Adds an edge to split an existing cage mesh face |
|
Remove Edge
|
Removes a cage mesh edge and merges the adjacent faces into one |
|
Mirror Modeling
|
Mirrors a subdivision model across a plane |
|
Translate and Rotate (Transform mode only)
|
Uses the Translate and Rotate 3D dragger to manipulate cage mesh faces, edges, and vertices to reshape and rotate the selected object |
|
Scale (Transform mode only)
|
Uses the Scale 3D dragger to change the scale of the selected object or a designated part of the selected object |
|
Re-position (Transform mode only)
|
Repositions the 3D dragger without affecting the selected object |
|
Align to Cage (Transform mode only)
|
Keeps the 3D dragger aligned to the selected cage mesh entity |
|
Align to Working Plane (Transform mode only)
|
Keeps the 3D dragger aligned to the working plane (see Concept: Understanding the working plane) |
|
Connect (Bridge mode only)
|
Adds a new cage mesh face to connect two open edges |
|
Join (Bridge mode only)
|
Extends an existing cage mesh face to join two open edges |
After the operation is complete, the Edit Subdivision tool and selected cage mesh entity remain active, to facilitate another operation. Click another mode, cage mesh entity, or 3D dragger control to begin another edit.
After editing, the subdivision object can be converted to a generic solid or NURBS object; see Converting to generic solids and Converting to NURBS.


















