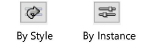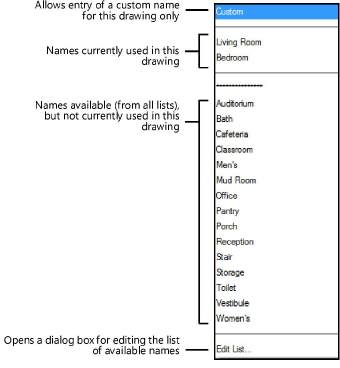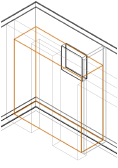Space settings
Space settings
To apply consistent settings to spaces, it's recommended to use a space style. The Vectorworks resource libraries provide several styles, or you can create a custom style.
To create a style, use the Space tool’s Preferences to set the parameters, and then create an unstyled space object. Then create a style as described in Custom plug-in object styles without catalog options.
Once spaces have been created, use the Object Info palette to edit the properties of individual spaces, including space name and occupant, the space data tag, and any additional data attached to the space. To access the full set of space properties, click the Settings button to open the Space Settings dialog box.
The properties available from the Object Info palette are determined by the Advanced Settings pane on the Space Settings dialog box. See Space settings: Advanced Settings pane for details.
To reduce the time required to regenerate space objects after properties are edited, Vectorworks only regenerates the space components that are changing and only recalculates the bounds of the spaces if necessary. To force the complete regeneration of edited space objects, select Tools > Utilities > Reset All Plug-Ins.
The settings are grouped into several panes of related parameters. Select each group of parameters from the list in the left pane of the dialog box; the parameters are displayed in the center pane.
A few controls can be edited directly from the Object Info palette, as described in Space properties.
General settings
Click to show/hide the parameters.Click to show/hide the parameters.
|
Parameter |
Description |
|
Style |
To create a custom space, leave the Unstyled setting. To use an existing space style from the resource libraries, click Style; from the Resource Selector, double-click a resource to activate it. |
|
Convert to Unstyled |
If a Style is currently set, select this option to convert the object to unstyled; the current values are retained, but all parameters on all panes are set to By Instance to allow editing |
|
By Style/Instance |
A graphic indicates whether each parameter is set to By Style and given a fixed value or set to By Instance and editable in the dialog box. An object style may have a combination of both settings, to balance the need for consistency and flexibility. By Style/Instance settings are established by the style and cannot be changed from the settings dialog box.
To edit the object style, see Editing plug-in object styles; editing the style modifies all plug-in objects in the file that use the style. |
|
Space Label Preview |
The right pane of the dialog box displays a preview of the data tag assigned to the space; see Space settings: Space Label pane |
Space settings: Numbering pane
Click to show/hide the parameters.Click to show/hide the parameters.
|
Parameter |
Description |
|
Space Number |
Displays the space number based on the current settings on the pane and cannot be edited |
|
Space Number Type |
Specifies the type of numbering to use on space objects. Label Text: The text in the Label Text field is the space number. Incrementing Value: Automatically assigns the next available number, according to the Incrementing Value settings. Custom combinations: The space number is a combination of items, and can include an incrementing value, space-related variables, and/or static text. Combinations you create display below the Incrementing Value option on the list. Edit Combinations: Opens a dialog box to create or edit combination number types; see Custom number types. |
|
Label Text |
Label Text functionality depends on the Space Number Type setting: Label Text: Specifies text to be stored as both the space number label text and space number; the text can be edited from the Object Info palette or worksheets Incrementing Value: The space number is a simple incrementing value, so the Label Text field is not available Combination type: Specifies text that can be used in a space number combination |
|
Incrementing Value |
These can be integers (1, 2, 3 ...), or upper or lower case letters (A, B ... Z, AA, AB, AC ...). When editing a space, you can set this value directly. When setting space preferences, specify the following: Start Value: Value to assign to the first new space Increment: Amount to increment the value of each new space Next Value: Value to assign to the next new space that is created |
|
Manage |
When editing a space, opens a dialog box to adjust the automatic space numbers; see Manage Sequence dialog box |
Space settings: Occupancy pane
Click to show/hide the parameters.Click to show/hide the parameters.
|
Parameter |
Description |
|
Space Type |
Identifies a space as either Normal (for example, a room) or Full Floor (the entire floor of a building) |
|
Space Name |
Specifies the space name; the spaces in an adjacency matrix are listed by space name, and the space name can also be used in space labels. Select a name from the list, or select Custom and enter a name in the field below the pull-down list. The top portion of the list contains the space names that are currently used in the drawing. The lower portion of the list displays all available space names that are still unused, compiled from lists in the Vectorworks program folder, your user folder, and your designated workgroup folder. To customize a space name list, select Edit List from the bottom of the list to open the Edit Space - Space Name List dialog box. See Editing lists of space names and occupant organizations.
|
|
Occupant Type |
Specifies the occupant type (owner, tenant, lessee, and so on). Select a type from the list, or select USERDEFINED and enter a name in the field below the pull-down list. |
|
Occup. Organization |
Specifies the organization associated with the occupant; the spaces in the stacking diagram are grouped by the organization name. This field is very similar to the Space Name field above. The list is separated into sections based on whether the available names are currently in use. Select a name from the list, or select Custom and enter a name in the field below the pull-down list. To customize an occupant organization list, select Edit List from the bottom of the list to open the Edit Space - Occ Organization List dialog box. |
|
Occupant Name |
Specifies the individual occupant name |
|
Proposed Area |
Specifies the programmed area for the space |
|
Click the column to the left of a zone name to select it. Up to five zones of different types can be assigned to a space; only one zone can be assigned from each zone type (HVAC, Preservation, Security, and so on). When you edit a space from the Object Info palette, click the Assign Zones button to open a dialog box with the same zone information that displays on the Occupancy pane. To customize the zones list, click New to open the Create Zone dialog box. To add a zone to an existing zone type, select the Zone Type, enter the Zone Name. To create a new zone type, select Add New Zone Type from the Zone Type list, enter a name. To delete a zone, click the zone name, and click Delete to remove the zone from the list. The IFC Zones, Systems and Group command attaches IFC data to space zones. See Assigning IFC data to zones, systems, and groups. |
|
|
GSA Occupancy |
If Enable GSA is selected (Advanced Settings pane), opens the GSA Occupancy dialog box to enter the data required for GSA projects (see GSA data). When the drawing is complete, select File > Export > Export IFC Project to save the file in IFC format. |
Space settings: 2D Boundaries and Area pane
Many parameters on this pane are available only if the space is connected to adjacent walls.
Click to show/hide the parameters.Click to show/hide the parameters.
|
Parameter |
Description |
|
Boundary Display |
|
|
Show 2D boundary |
Displays the polyline that represents the space; if this option is selected, also select an option for the 2D Boundary Display. |
|
2D Boundary Display |
Specifies what to display for the space: Inside Walls less Columns, Inside Wall Faces, Wall Centerlines, Net Boundary, or Gross Boundary. A Net boundary is defined by the inside face of the surrounding walls; the Gross boundary display is defined by the Gross Boundary Definition setting. If the area and perimeter values for the space are used in a worksheet, the values always match the displayed boundary. |
|
Net Boundary |
|
|
Offset from Inner Faces of Walls |
Enter the desired offset, if any, from the inner faces of the walls when calculating the space net boundary |
|
Consider wall projections and recesses |
When selected, wall projections and recesses modify the perimeter of the space net boundary |
|
Consider column “islands” |
When selected, each column reduces the area of the space net boundary |
|
Consider door and window niches |
When selected, the niches defined by doors and windows modify the perimeter of the space net boundary. Door and window niches are included in the area calculation only for door/window instances with Create Niche for Space Objects selected on the General pane of the Door Settings or Window Settings dialog box. |
|
Gross Boundary |
|
|
Gross Boundary Definition |
Specifies the definition to use for the gross boundary: Wall Centerlines, Building Gross, Outer Wall Core, Center Wall Core, BOMA Rentable, or Custom. If Building Gross is selected, auto-bounded space objects automatically detect whether the bounding walls are interior walls or exterior walls and update the Gross Area calculation. Exterior walls are those that have Exterior selected on the Data pane of the Wall Preferences dialog box. For exterior walls, the gross space area is measured to the outside of the wall. For interior walls, the gross space area is measured to the wall centerline. If Outer Wall Core or Center Wall Core is selected but the wall has no core component, the space boundary is defined by the outer edge or center, respectively, of the entire wall. The Custom option is only available for an existing space object surrounded by walls. |
|
If the Gross Boundary Definition is set to Custom, click to open the Edit Custom Gross Boundary dialog box. Do one of the following: Select each wall in the display window, and then select the appropriate bounding definition for it. Click Reset Gross Boundary to set all boundaries for the space to one of five pre-set options (Centerlines of All Walls; Centerlines of Interior Walls, Outer Core Component of Exterior Walls; Centerlines of Interior Walls, Center Core Component of Exterior Walls; Centerlines of Interior Walls, Inside Face of Exterior Walls; Centerlines of Interior Walls, Outside Face of Exterior Walls). |
|
|
Area Calculation |
|
|
Net Area Modifier (%) |
Adjusts the net area value by the specified percentage |
|
Gross Area Modifier (%) |
Adjusts the gross area value by the specified percentage |
|
Room Dimensions |
|
|
Calculate room dimensions |
Automatically calculates the Length and Width dimensions of the space object; when deselected, the Length and Width can be entered manually |
|
Length/Width |
Displays the dimensions of the space; when Calculate room dimensions is deselected, the Length and Width can be entered manually. Manual changes affect the display of the length and width values, but do not change the actual dimensions of the space object. |
|
Opens the Additional Area Settings dialog box to define how much area to subtract from the calculation for spaces that have low ceilings. These settings apply to all 2D and 3D spaces in the document. For the Subtraction Area 2D (document-wide) section, set up to four subtraction category percentages to display as options when Modifying the area of 2D spaces with the Add Area Modifier to Space command. For the Area Subtractions under Low Ceiling (document wide) section, enter subtraction settings for up to two height ranges. For each range, click Enable first/second area subtraction, and enter the following: If Height Less Than: The height threshold below which area will be subtracted. Subtraction (%): The percentage by which area will be reduced for this height range. Create contour line: Creates a contour line that shows the border between the different height ranges. Set the line’s attributes on the Graphic Attributes pane. |
Space settings: 3D Boundaries pane
Click to show/hide the parameters.Click to show/hide the parameters.
|
Parameter |
Description |
|
Show 3D |
Displays the space volume boundaries in 3D
|
|
Volume Display |
Select whether to display the Net or Gross volume; the actual net or gross volume depends on the height boundary selections and any offsets |
|
Height Net / Gross |
|
|
Height |
Directly sets the desired net or gross height of the space. When the space height is determined manually by this method, the Top Bound property of the space is automatically set to Layer Elevation, and the Top Offset value is modified accordingly. When the top of the space is bound by the layer wall height value or by a story level, the space height displays automatically. |
|
Top Bound |
Sets the vertical reference that determines the top of the space. The Layer Wall Height value is set by the design layer (see Setting design layer properties). Alternatively, for the Architect and Landmark products, the top of the space can be bound by one of the story levels defined for the story or the story above it. By setting the top of the space to a level type, if the elevation of the associated story changes, the height of the space changes automatically to match. |
|
Top Offset |
Sets the offset of the top of the space from its specified top bound height |
|
Remove |
If the top of the space object was clipped so that it is no longer horizontal (using the command Fit Top of Space to Objects), the Height, Top Bound, and Top Offset fields are disabled. Click Remove to change the top of the space to a horizontal edge. |
|
Bottom Bound |
Sets the vertical reference that determines the bottom of the space. Alternatively, for the Architect and Landmark products, the bottom of the space can be bound by one of the story levels defined for the story or the story below it. By setting the bottom of the space to a level type, if the elevation of the associated story changes, the height of the space changes automatically to match. |
|
Bottom Offset |
For the bottom of the space, sets the offset from its specified bottom bound height |
|
Remove |
If the bottom of the space object was clipped so that it is no longer horizontal (using the command Fit Bottom of Space to Objects), the Height, Bottom Bound, and Bottom Offset fields are disabled. Click Remove to change the bottom of the space to a horizontal edge. |
Space settings: Space Label pane
Multiple data tags can be selected to serve as labels for each space. See Creating data tag styles.
Click to show/hide the parameters.Click to show/hide the parameters.
|
Parameter |
Description |
|
Data Tags for this Space |
Lists the data tag styles assigned to the space. You can also use the Data Tag tool to apply a tag to a space; manually applied tags are not listed here. |
|
By Style |
If the space is styled, specifies whether the data tag's visibility is controlled by style or by instance. In the drawing, a selected data tag has an icon to indicate the current setting.
The left tag can only be made invisible if the space's style is changed. To make the right tag invisible, click the Visible setting, or delete the tag. |
|
Visible |
Specifies whether the data tag is visible in the drawing. If the visibility is controlled by instance, you can also delete a tag from the drawing to make it invisible; change the setting here to make the tag visible again. |
|
Add |
Opens the Choose Data Tag Style dialog box to select a data tag for the space |
|
Replace |
Opens the Choose Data Tag Style dialog box to select a data tag to replace the selected tag |
|
Remove |
Removes the selected data tag from the list |
Space settings: Graphic Attributes pane
These settings apply to the space object only. To change the attributes of the space label, edit it as described in Editing data tags.
Click to show/hide the parameters.Click to show/hide the parameters.
|
Parameter |
Description |
|
Space Object Class |
To control appearance and visibility, select a class for the entire space object from the list of classes present in the drawing, or create a new class |
|
Lists all geometry that has graphic attributes settings. The class and graphic attributes of each part of the object are displayed. Double-click a line to set attributes for the part; see The Attributes palette. To control appearance and visibility, select a class from the list of classes present in the drawing, or create a new class. Select <Object Class> to place the category in the same class as the space object. When you set the default preferences for the Space tool, the attributes for the 2D Boundary are not available, because they are determined by the Attributes palette. When you edit a space using the Settings button from the Object Info palette, all of the 2D boundary parameters are available. |
|
|
Make All Attributes By Class |
Sets all fill, pen, and texture attributes by class |
|
Remove All By Class Settings |
Removes all class settings for fill, pen, and texture attributes |
Space settings: Room Finishes pane
Click to show/hide the parameters.Click to show/hide the parameters.
|
Parameter |
Description |
|
Include on room finish schedule |
Includes the space object in the Room Finish Schedule; if enabled, select the appropriate finishes for the ceiling, walls, base trim, and floor of the space object. Alternatively, to assign room finishes to multiple existing spaces at the same time, select the desired spaces and click Room Finishes from the Object Info palette. This opens the Assign Room Finishes dialog box, which has the same functionality as the Room Finishes pane. |
|
Ceiling |
Select a finish for the space object’s ceiling. The top portion of the list contains the ceiling finishes that are currently used in the drawing. The lower portion of the list displays all available ceiling finishes that are still unused, compiled from lists in the Vectorworks program folder, your user folder, and your designated workgroup folder. |
|
North, East, South, and West Walls |
Select a finish for each of the space object’s walls. The top portion of the list contains the wall finishes that are currently used in the drawing. The lower portion of the list displays all available wall finishes that are still unused, compiled from lists in the Vectorworks program folder, your user folder, and your designated workgroup folder. |
|
Base Trim |
Select a finish for the space object’s base trim. The top portion of the list contains the base trim finishes that are currently used in the drawing. The lower portion of the list displays all available base trim finishes that are still unused, compiled from lists in the Vectorworks program folder, your user folder, and your designated workgroup folder. |
|
Floor |
Select a finish for the space object’s floor. The top portion of the list contains the floor finishes that are currently used in the drawing. The lower portion of the list displays all available floor finishes that are still unused, compiled from lists in the Vectorworks program folder, your user folder, and your designated workgroup folder. |
|
Remarks |
Allows entry of additional remarks about the finishes |
|
Edit Finishes |
Opens a dialog box to customize the finish list; see Creating, editing, and deleting room finishes |
Once the room finish information is entered, add the Room Finish Schedule to the drawing file.
Space settings: Additional Data pane
Click to show/hide the parameters.Click to show/hide the parameters.
|
Parameter |
Description |
|
You can attach data to the space object and display the information in a data tag or worksheet. All available fields display in a list, along with any data that has been entered for the fields. For most fields, simply click the field name in the list, and then enter the desired data in the entry field that displays below the list of field names. To attach data that is not available on the list, you can use up to ten Additional Info fields; click Rename User Fields to name these fields. |
|
|
If you entered data for any of the Additional Info fields, click this button to open the Rename User Fields dialog box and enter names for the fields. When you click OK, a message displays that the change will be applied to all space objects that use that field. |
 Space settings: Energos pane
Space settings: Energos pane
In addition to the energy analysis space information located on the Energos Project Setting panes, individual space settings control the space’s participation in the energy analysis calculations.
Click to show/hide the parameters.Click to show/hide the parameters.
|
Parameter |
Description |
|
Include in calculations |
When selected, the space is eligible to be included in energy calculations, depending on the energy analysis settings for layer/class, element inclusion, and so on |
|
Area measurement defined by |
Select how to measure the space's area. Net Area and Gross Area are automatically calculated based on the settings in the Space settings: 2D Boundaries and Area pane. Custom uses the Custom Area entered. |
|
Area Factor |
If needed, an additional factor can be included in the floor area calculation |
|
Volume measurement defined by |
Select how to measure the space's volume. Net Volume and Gross Volume are automatically calculated based on the settings in the Space settings: 3D Boundaries pane. Custom uses the Custom Volume entered. |
|
Advanced |
For a finer level of detail about the spaces, click Advanced. The Advanced Settings dialog box opens. Specify advanced settings. Extract Air Room: When the space requires a special air extraction mechanism (for example, a bathroom fan), select the type of system. For a custom flow rate, click Custom. The Extract Air Room dialog box opens to specify the air flow rate. Space Use Pattern: Select the typical usage pattern for the space for energy analysis calculations. The system list can be modified; see Specifying system sets. Lighting Control: Select the method of turning the lights on and off. Installed Lighting Power: Specify the power requirements for lighting. Lighting Full Load Hours: Enter the average number of hours that full lighting is necessary in the space, overriding the automatically calculated value. Motion Detector: Select this option if the lighting in the space is activated by a motion detector. |
Space settings: Advanced Settings pane
Click to show/hide the parameters.Click to show/hide the parameters.
|
Parameter |
Description |
|
Enable GSA |
Includes the GSA data for the space object when the file is saved in IFC format; click GSA Occupancy (on the Occupancy pane) to assign the GSA Occupancy information for the space. See GSA data. |
|
Make picked up attributes the default |
When the Pick Up Attributes mode of the Space tool is used, the attributes selected in the Eyedropper Transfer Properties list are set as the default for new spaces. If the 2D Boundary Attributes are selected, the picked up attributes will be set as the default in the Attributes palette. This allows you to create new spaces with the same attributes as an existing space. |
|
Eyedropper Transfer Properties |
Specifies which properties of a space object will be transferred when the Pick Up Attributes and Apply Attributes modes of the Space tool are used. The available attributes display in the Attribute column, grouped by category. To see the attributes in a category, click the disclosure arrow to the left of the attribute name. Click the Use column next to an item to select it; if the item is a category heading, such as Finishes, all items in the category are selected. |
|
Space Properties on Object Info Palette |
Specifies which properties of a space object will be displayed for editing from the Object Info palette. The available properties display in the Property column, grouped by category. To see the properties in a category, click the disclosure arrow to the left of the property name. Click the Show column next to an item to select it; if the item is a category heading, such as Occupancy, all items in the category are selected. |
|
Restore Default Properties |
Resets the space properties on the Object Info palette to the default settings |